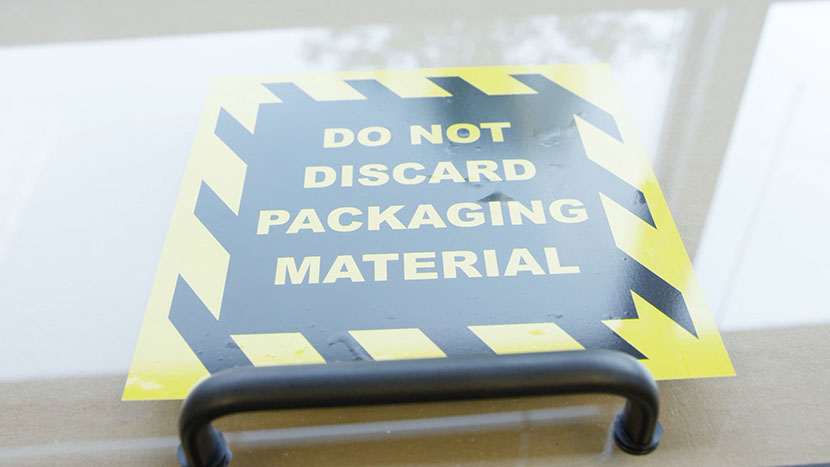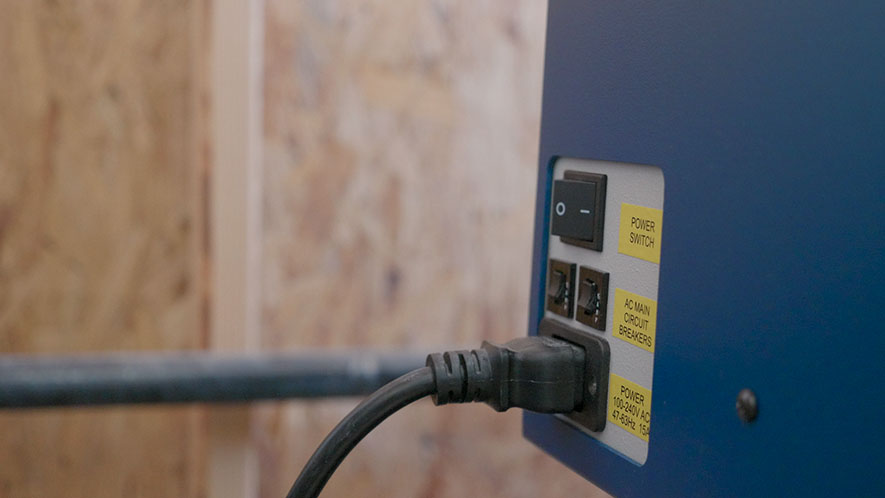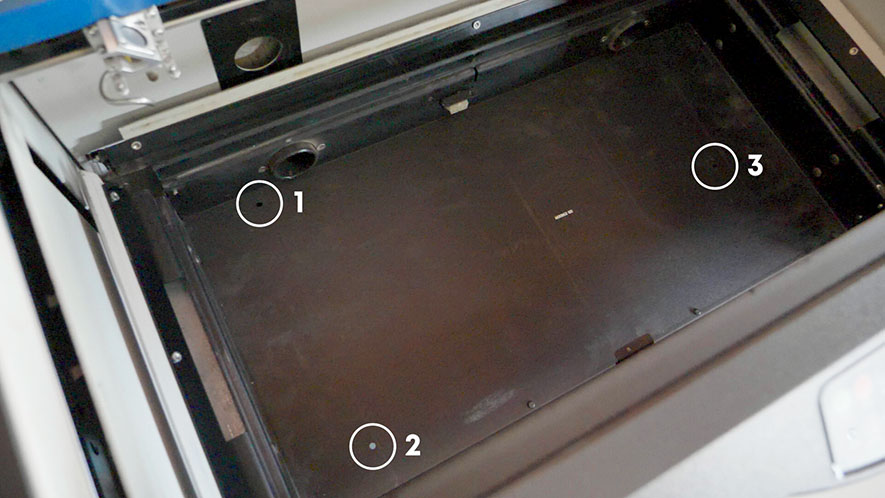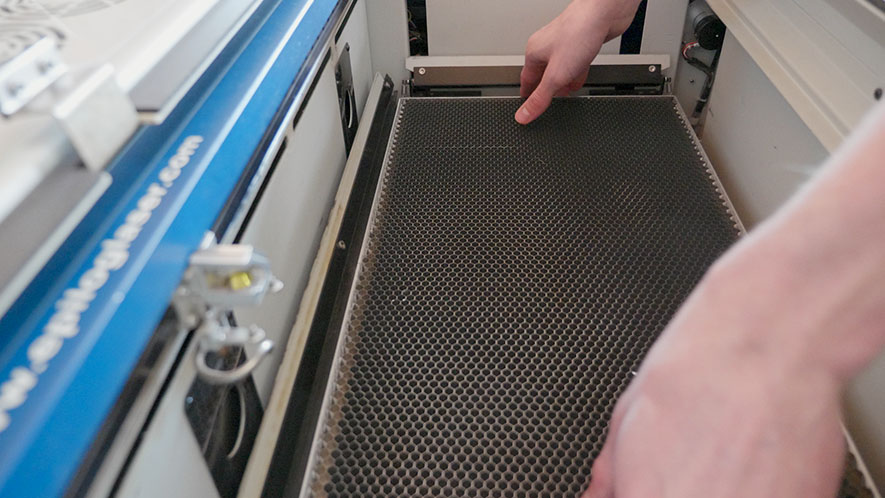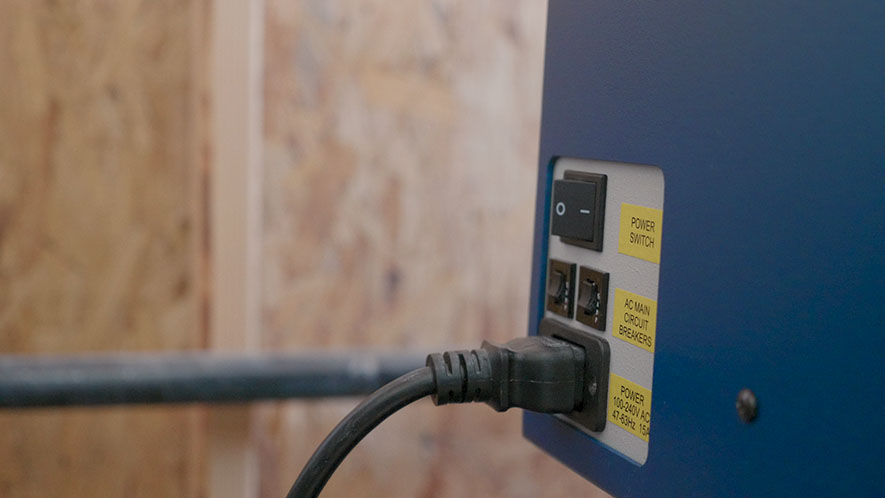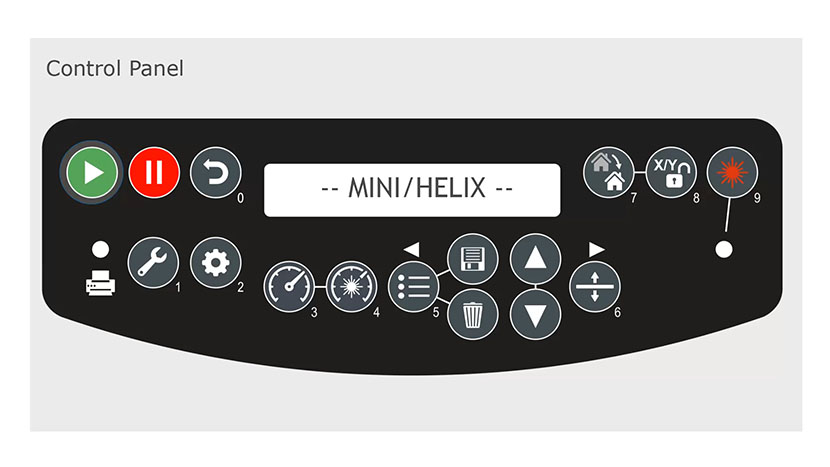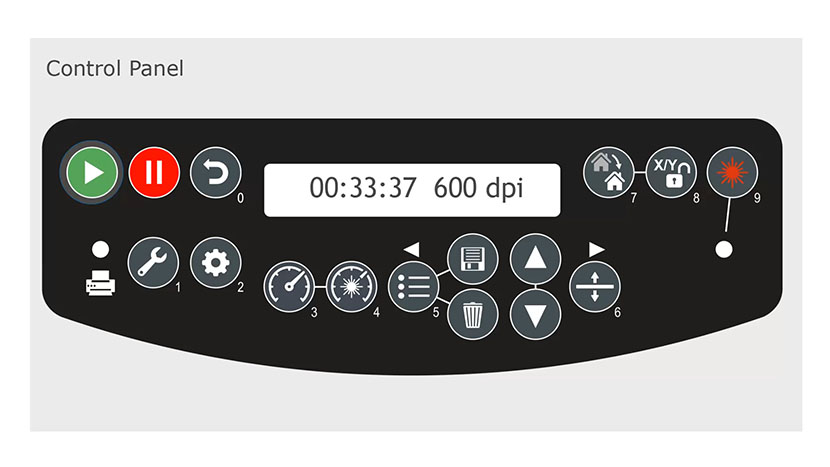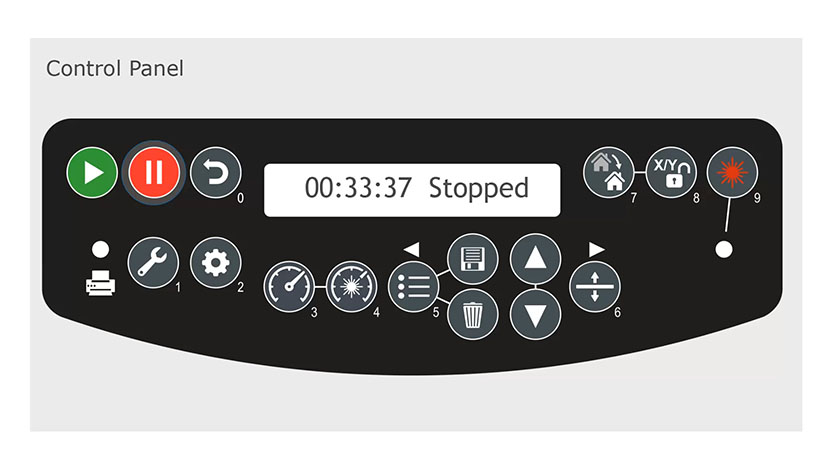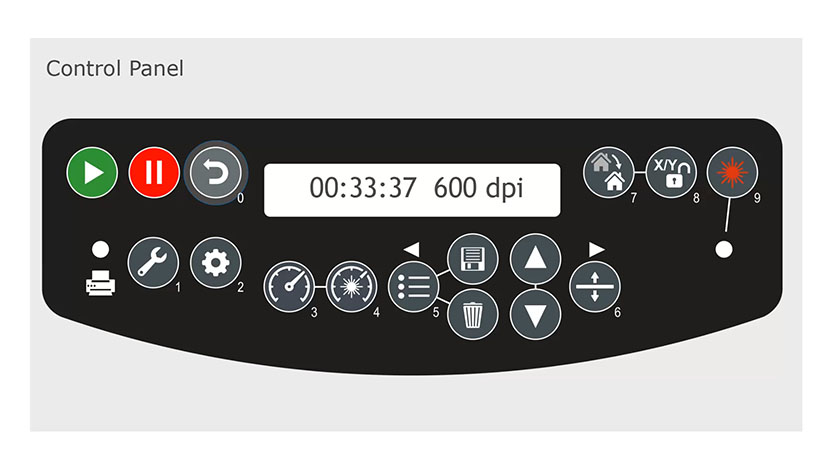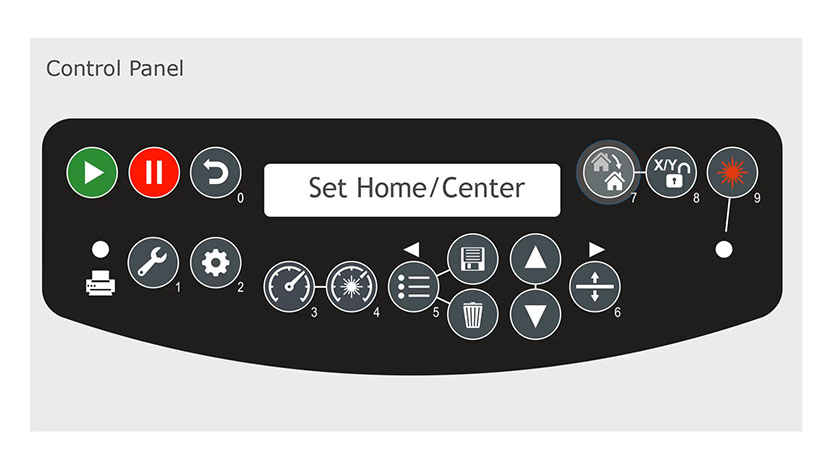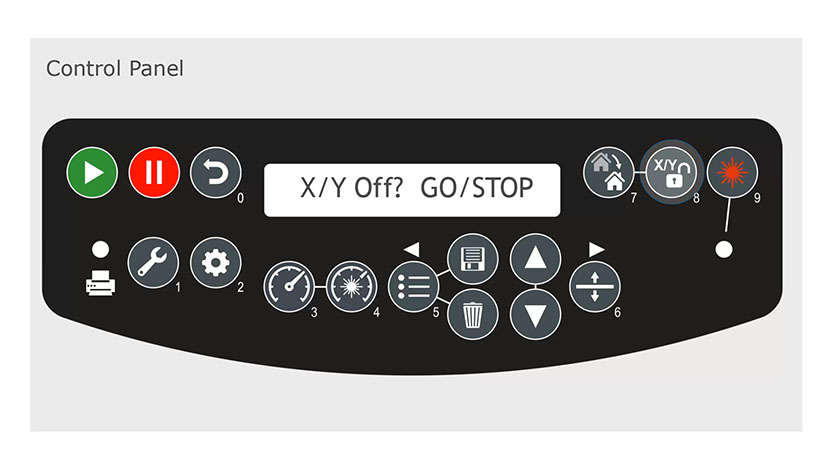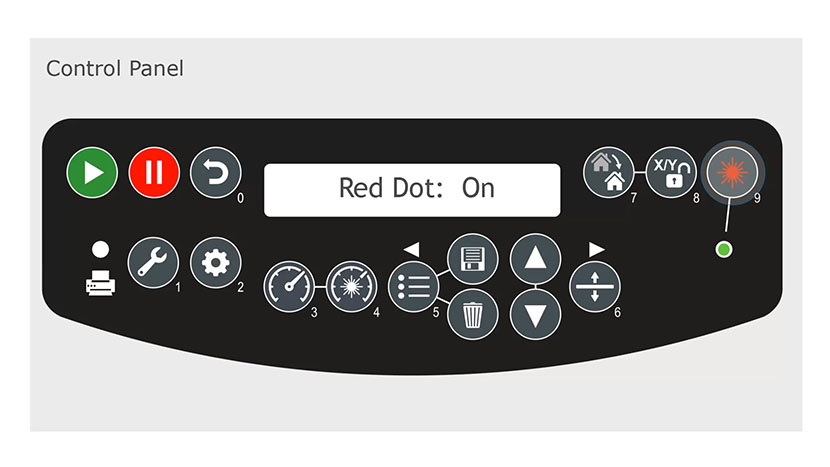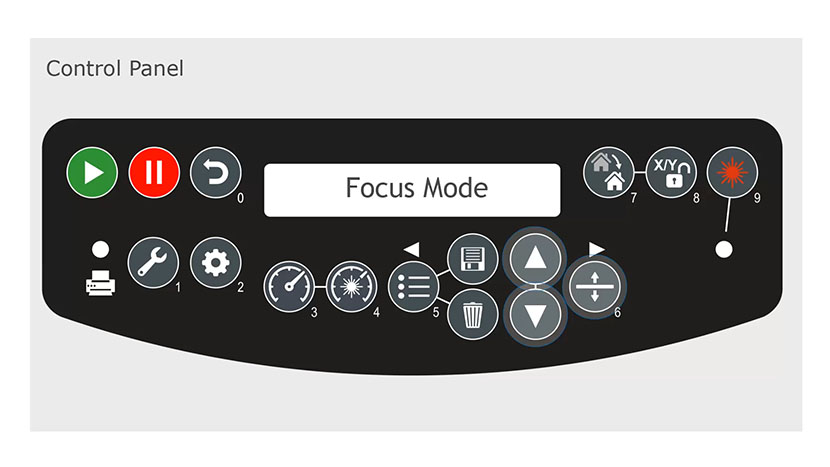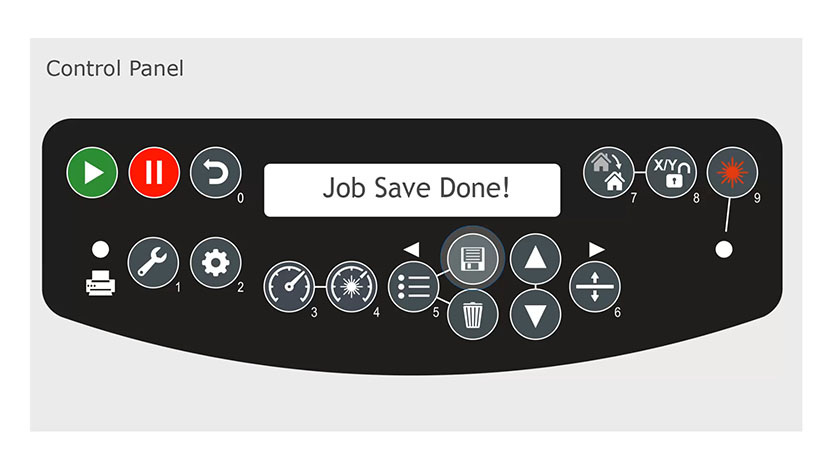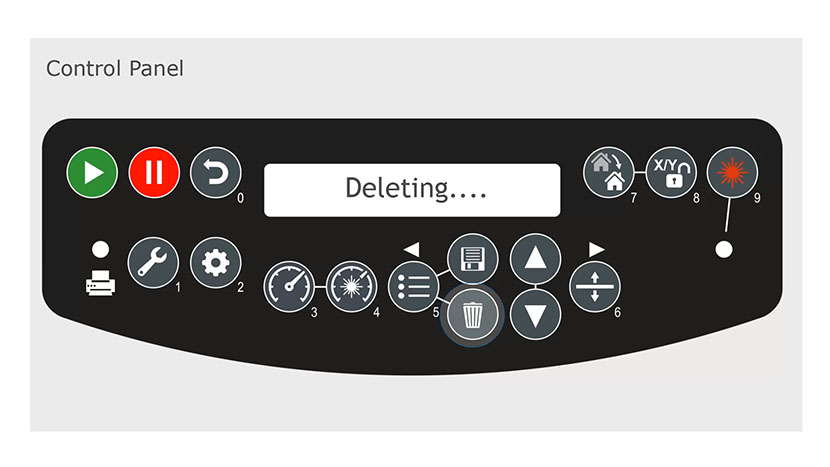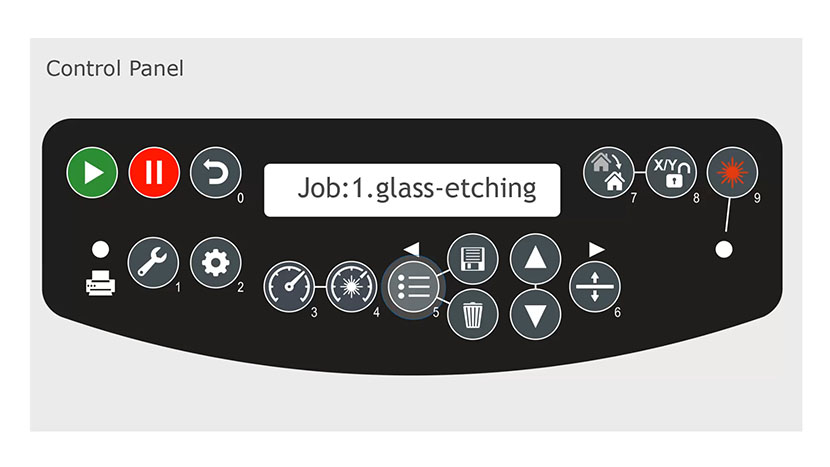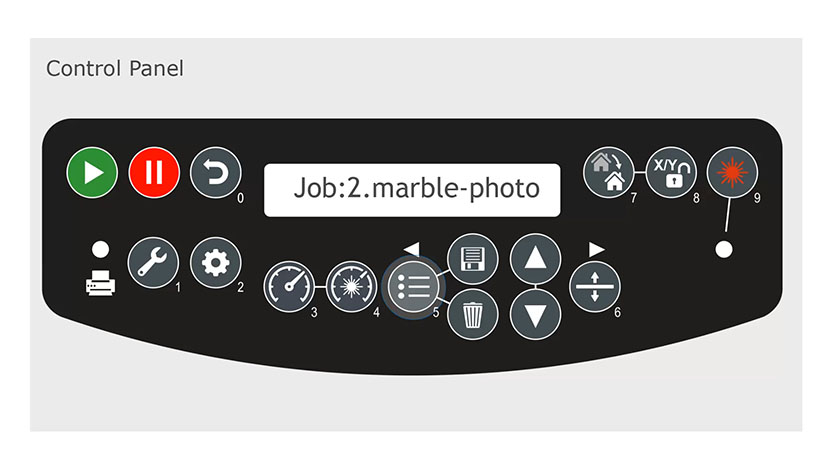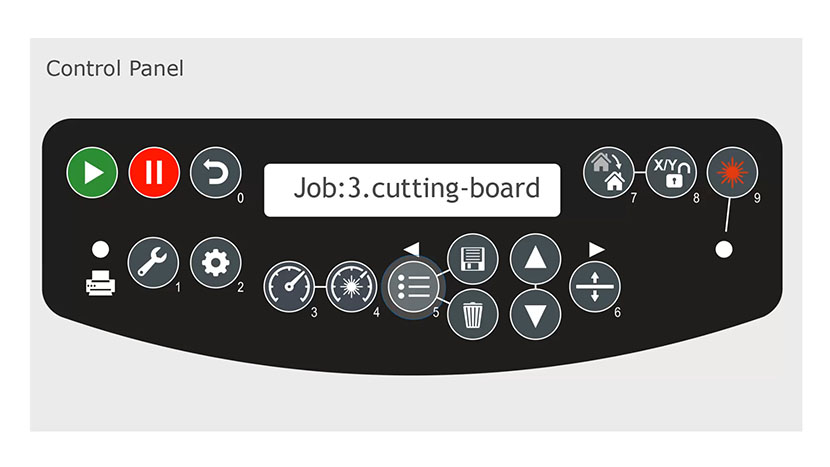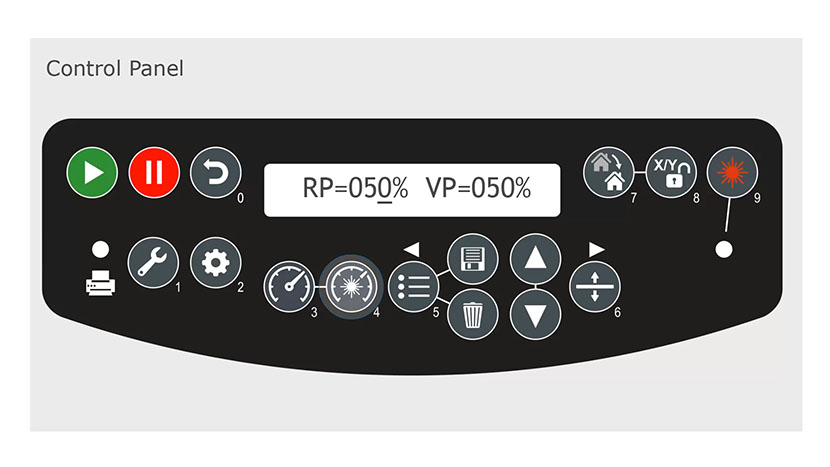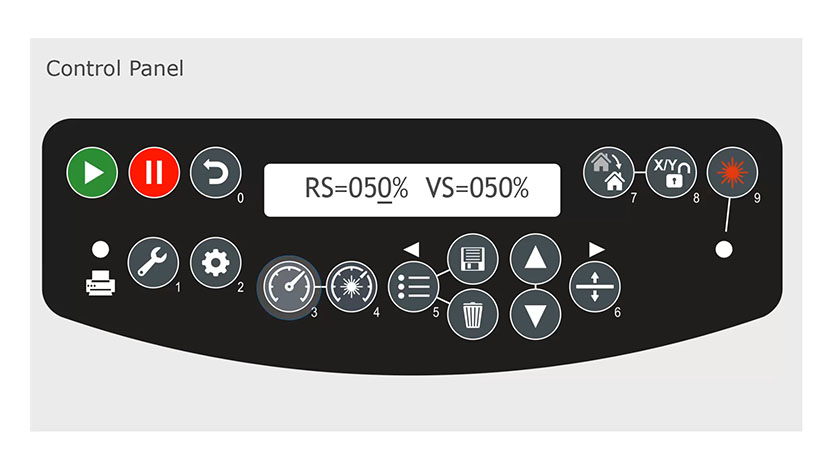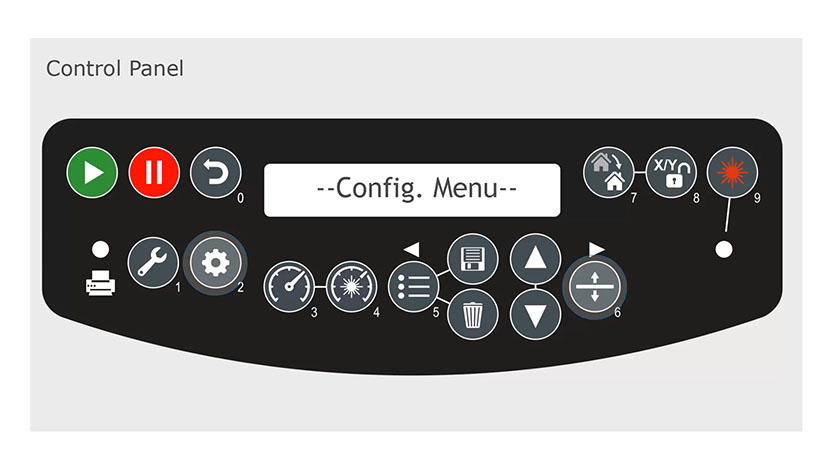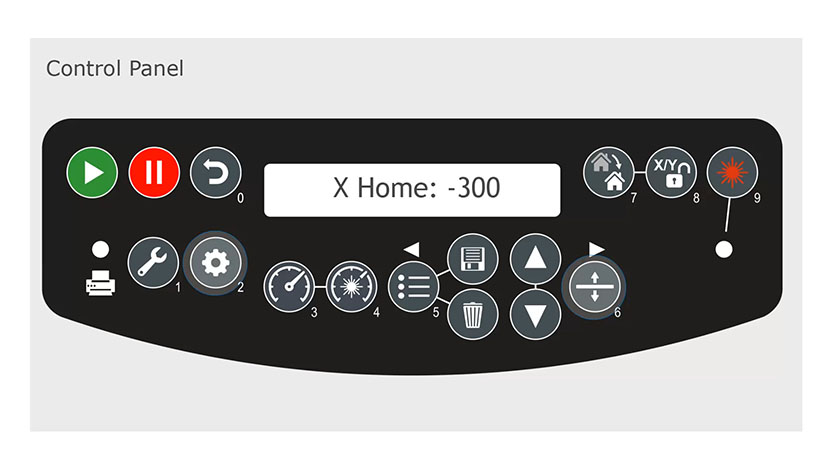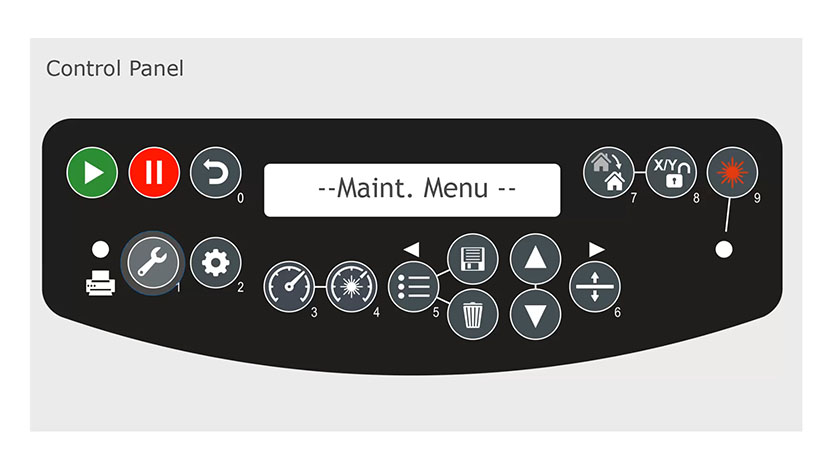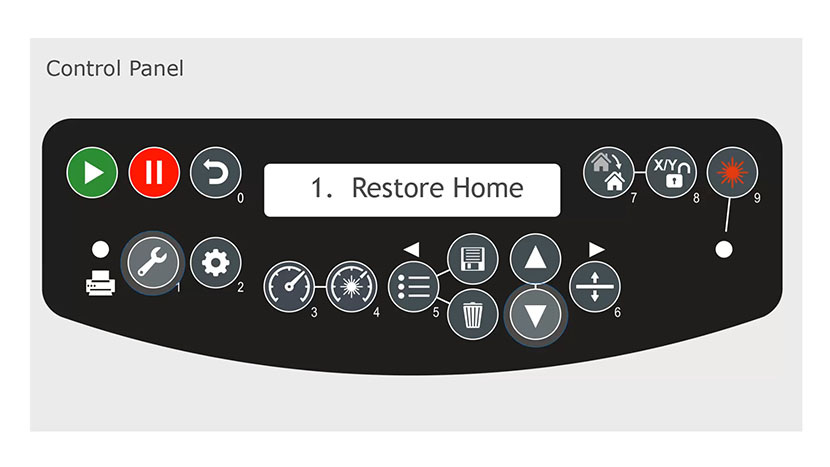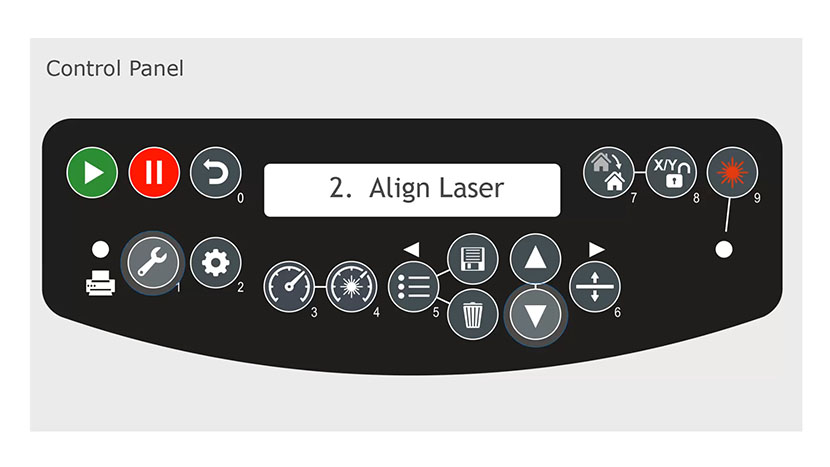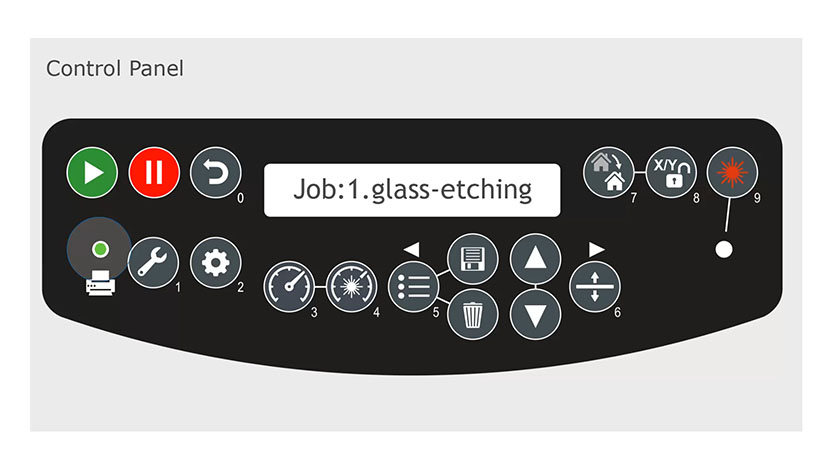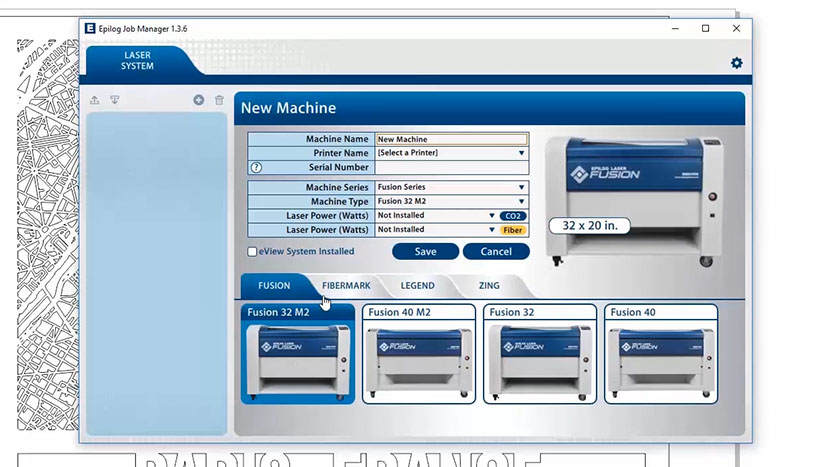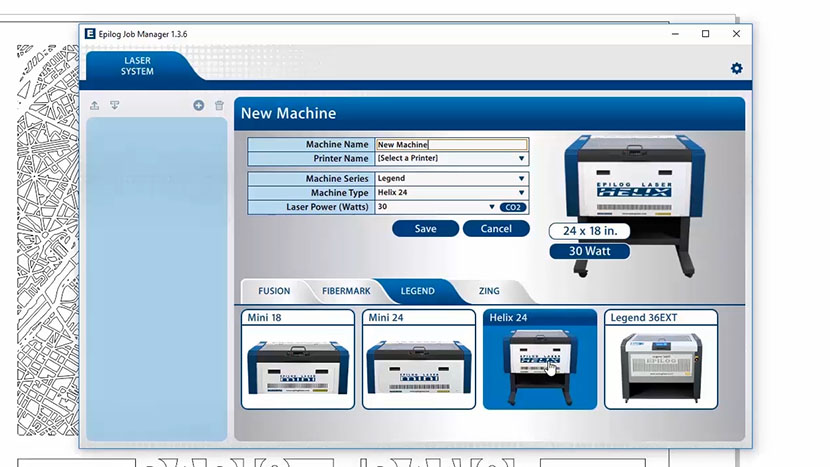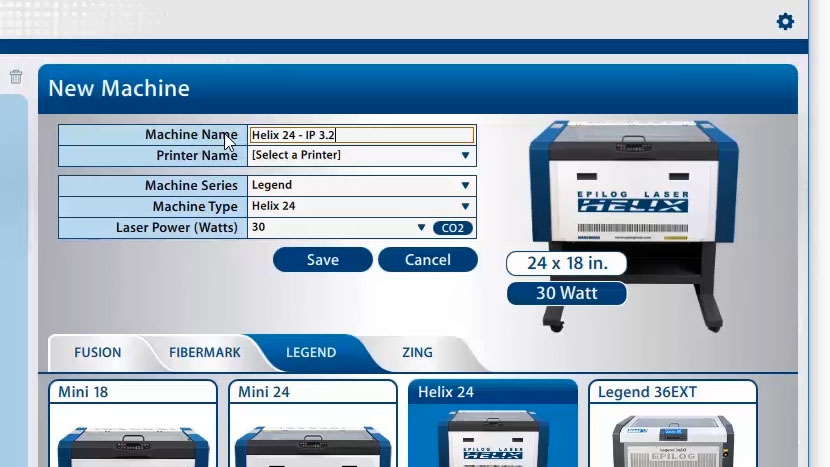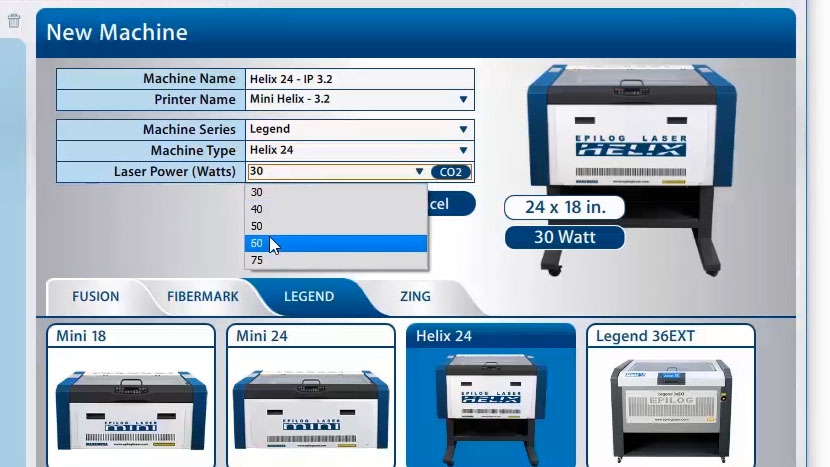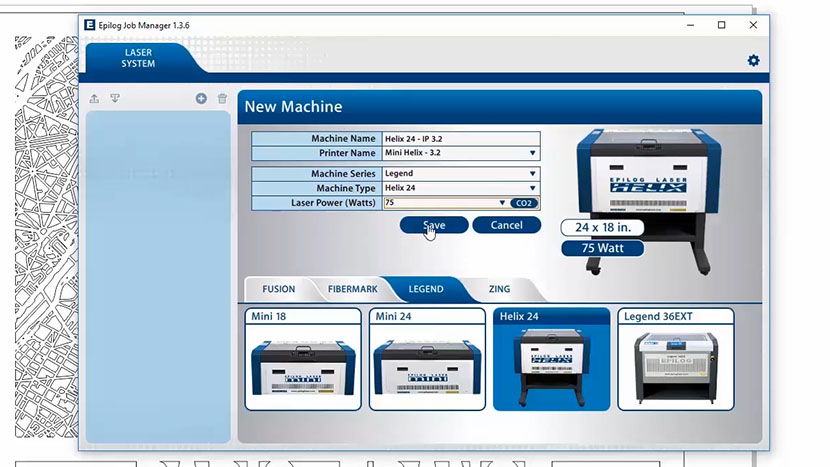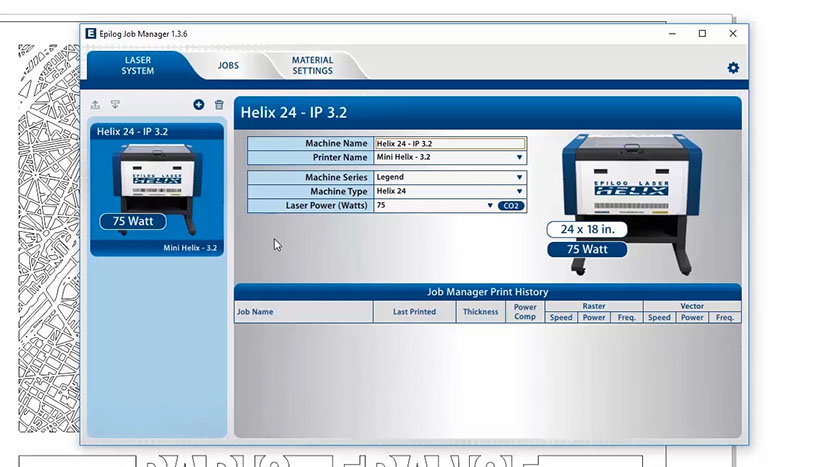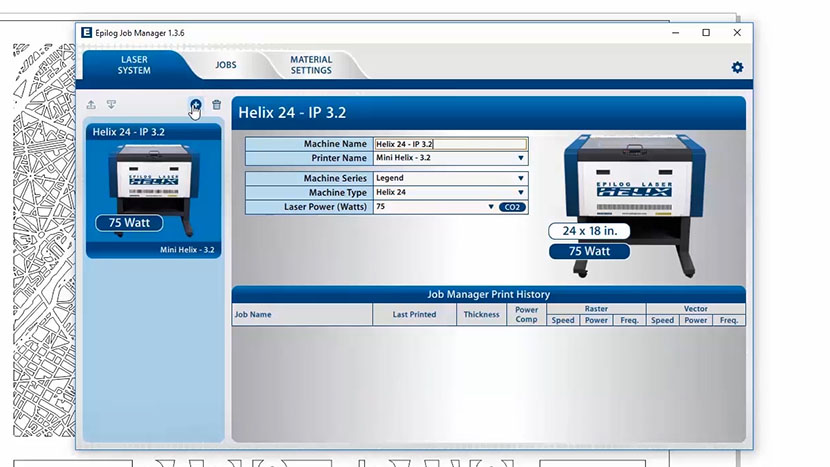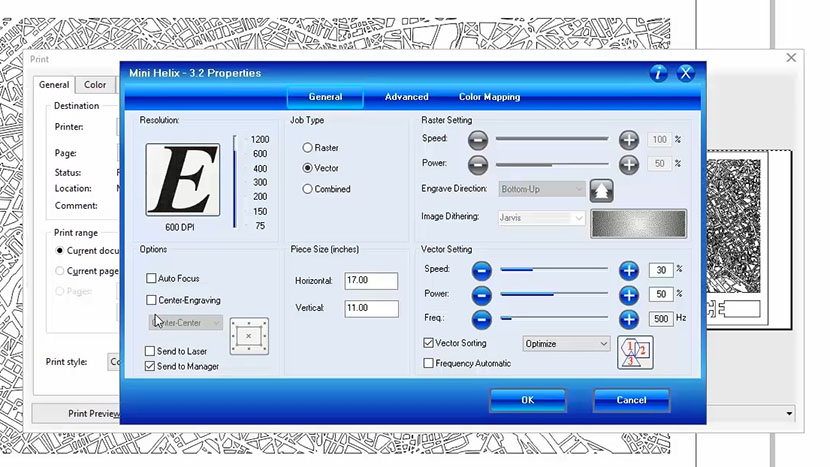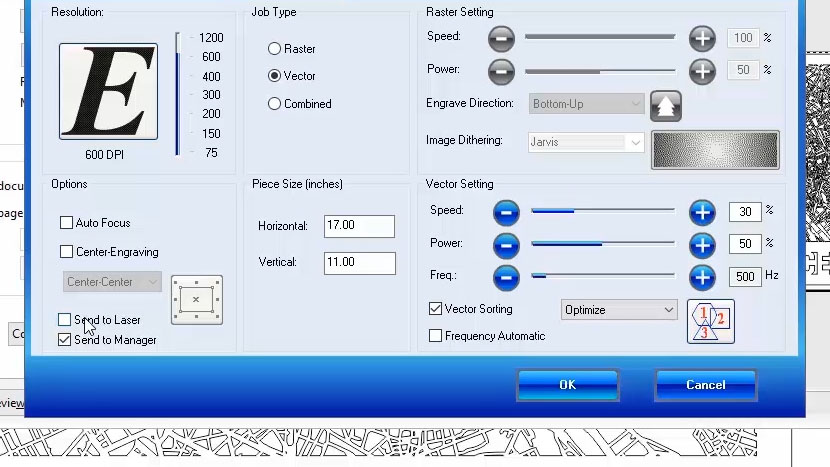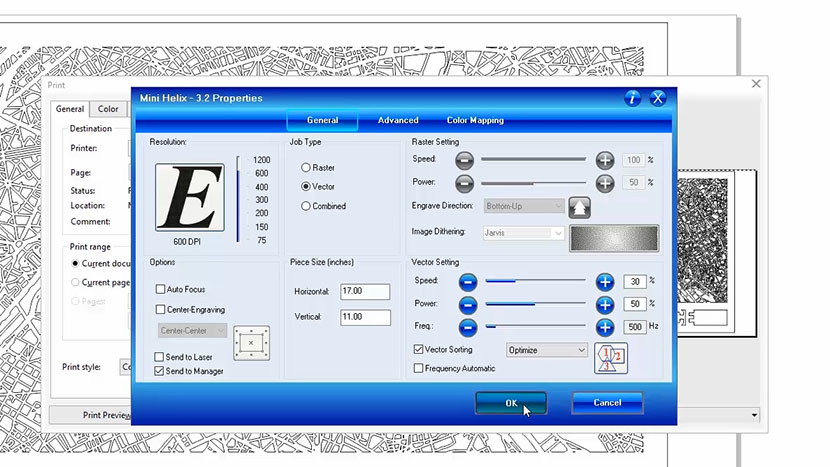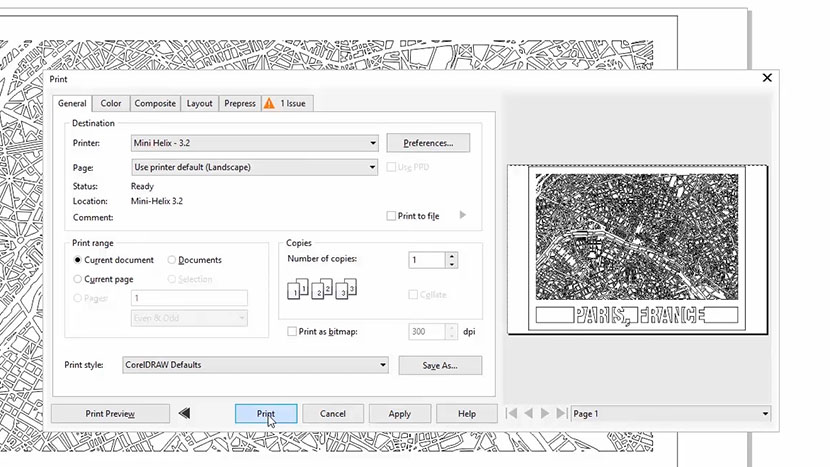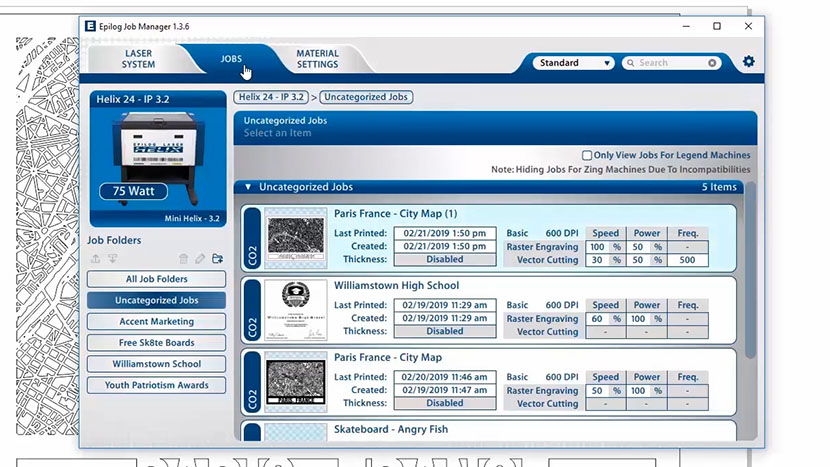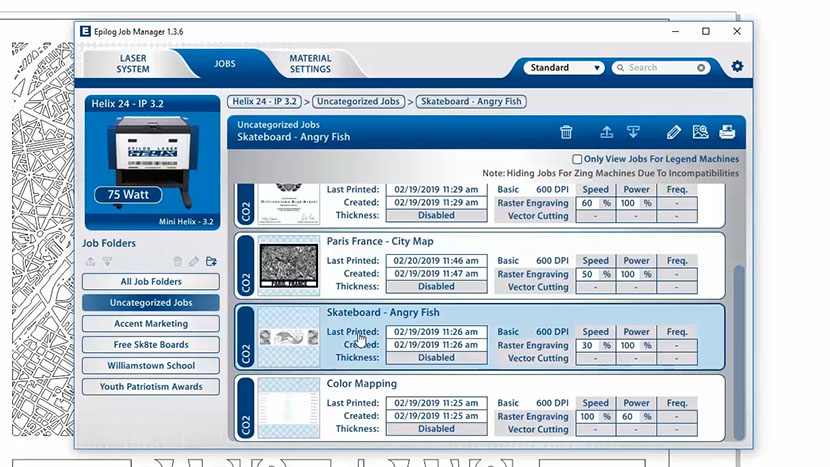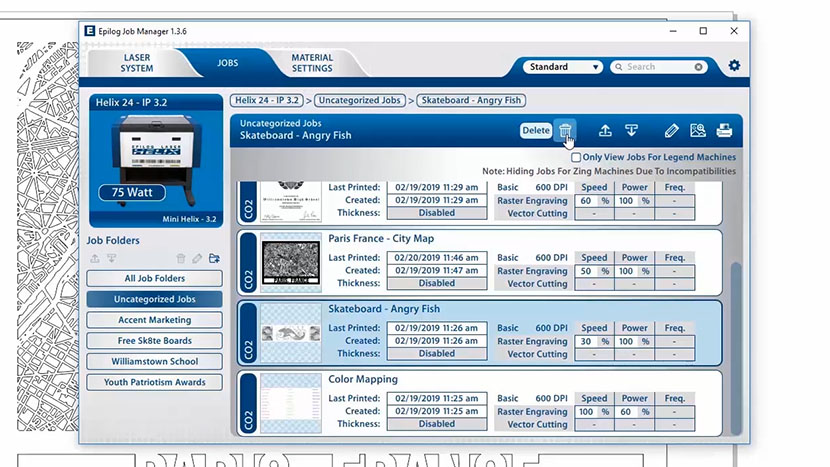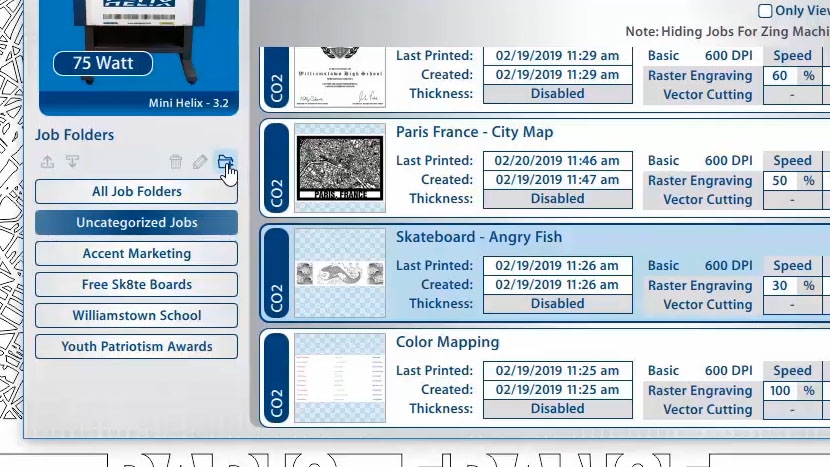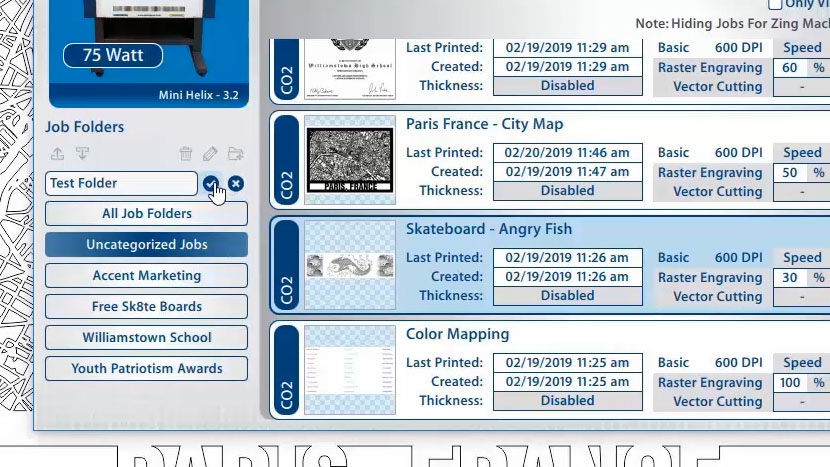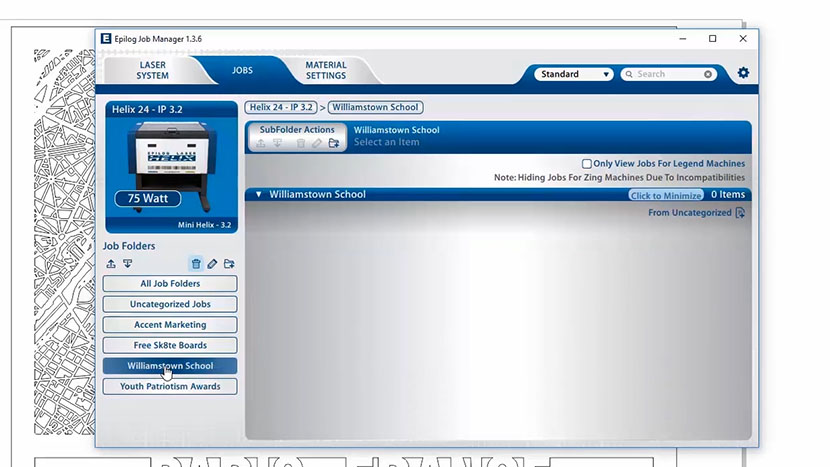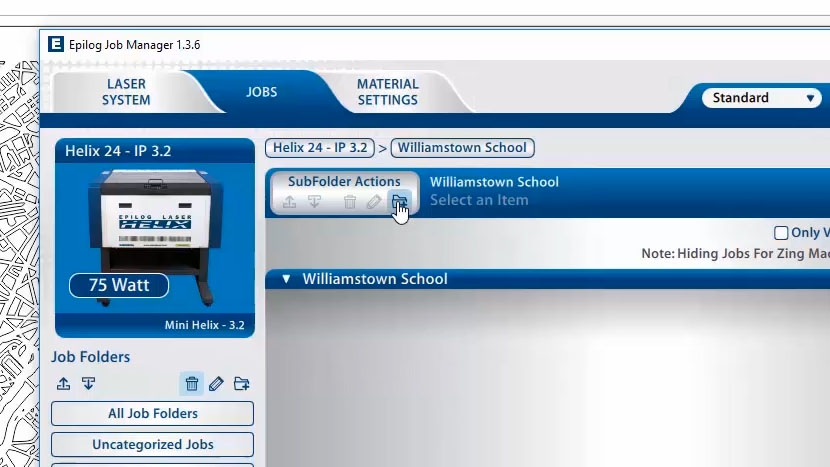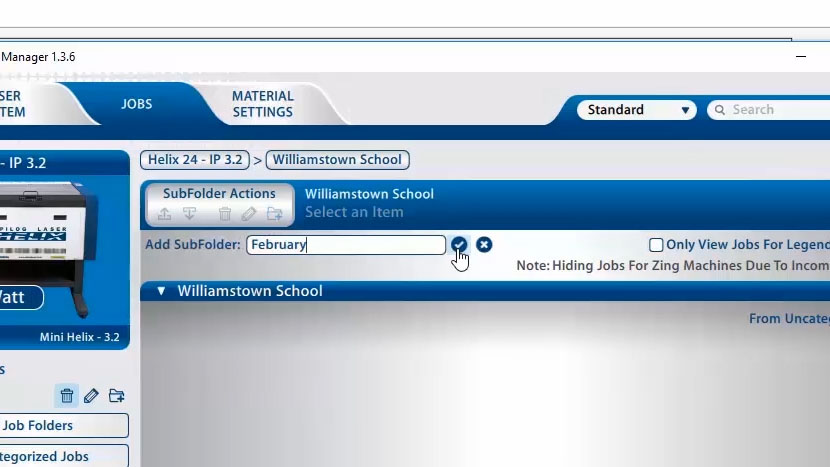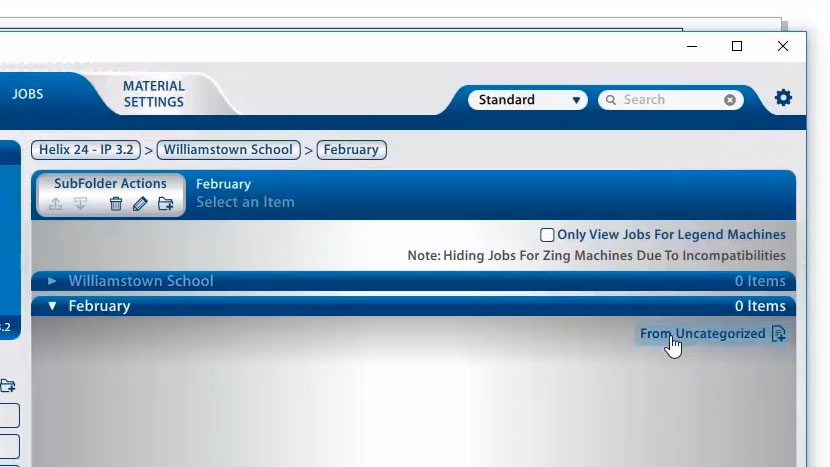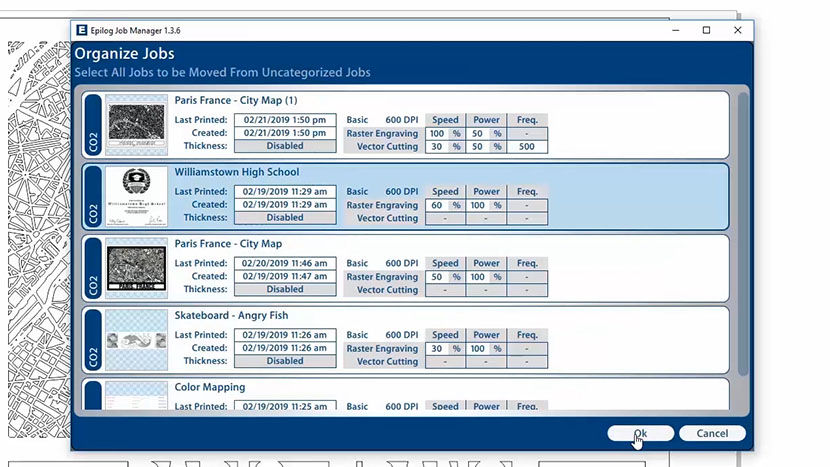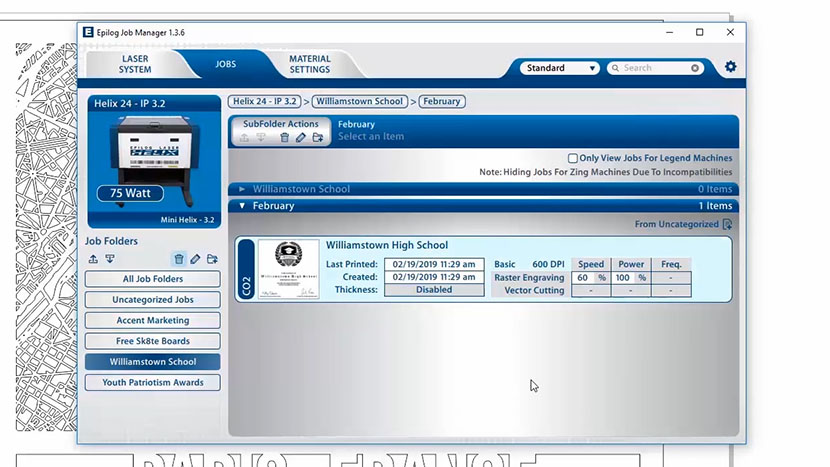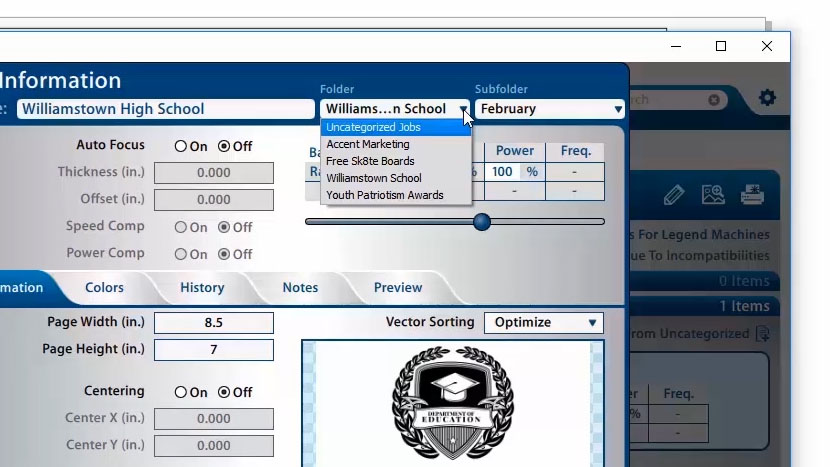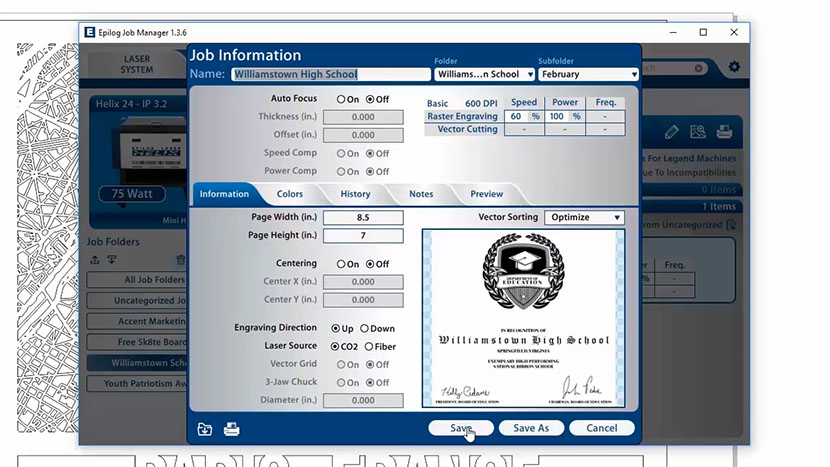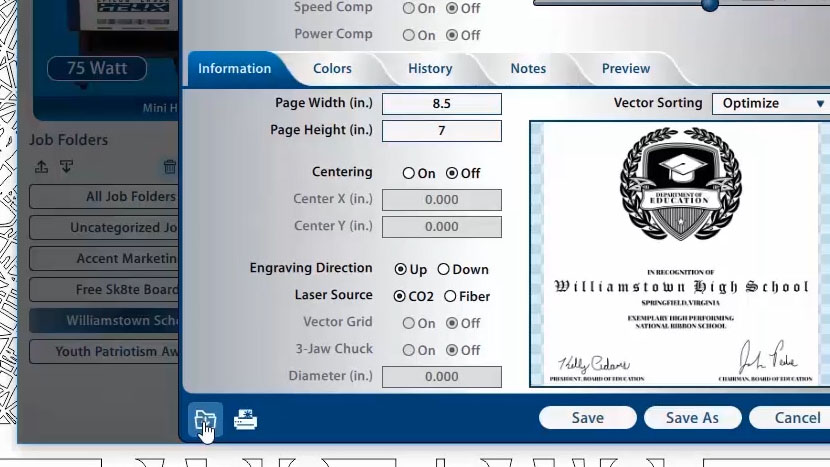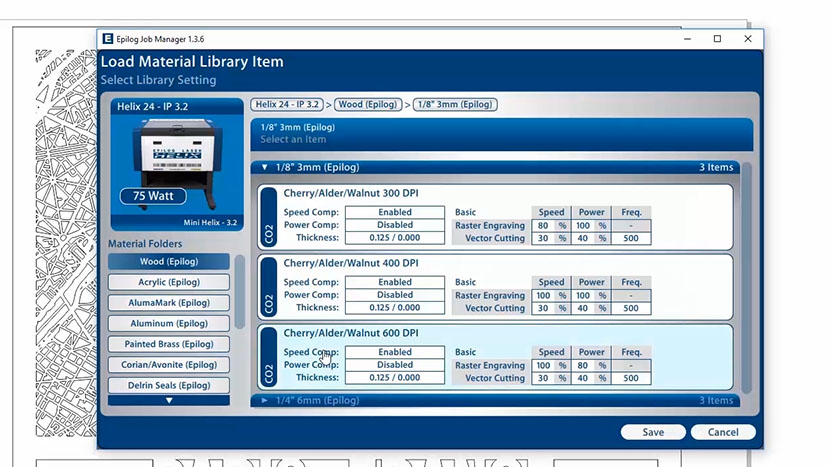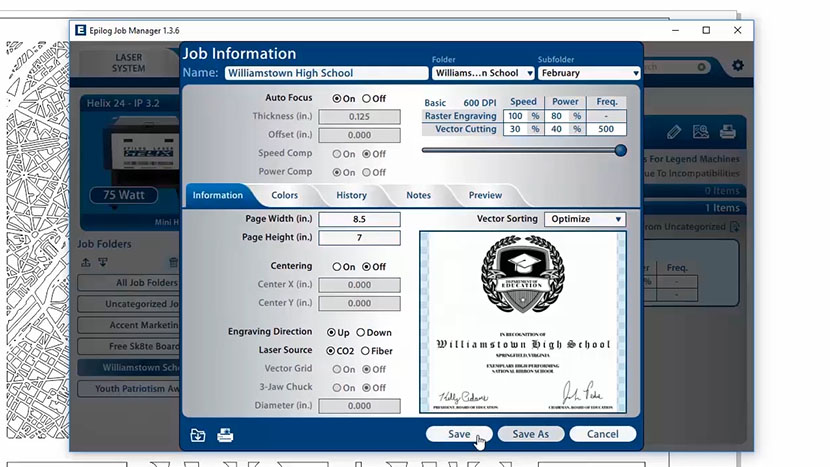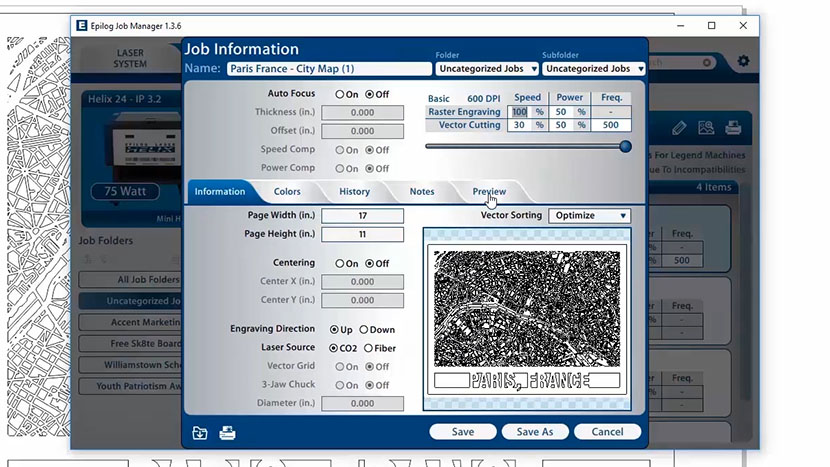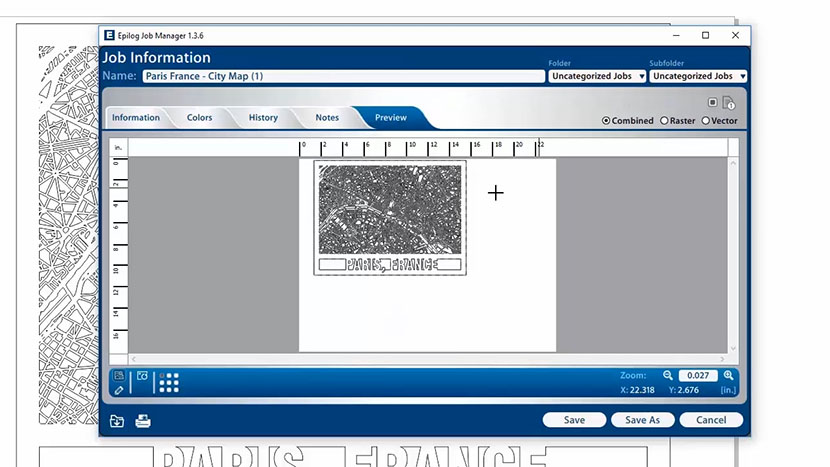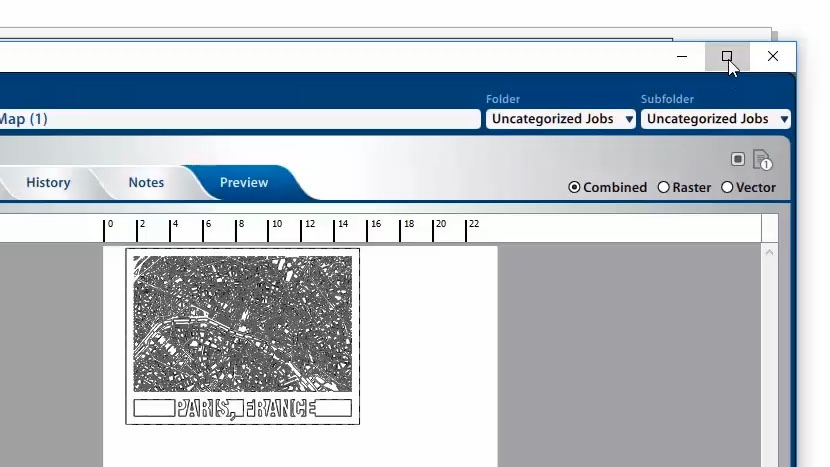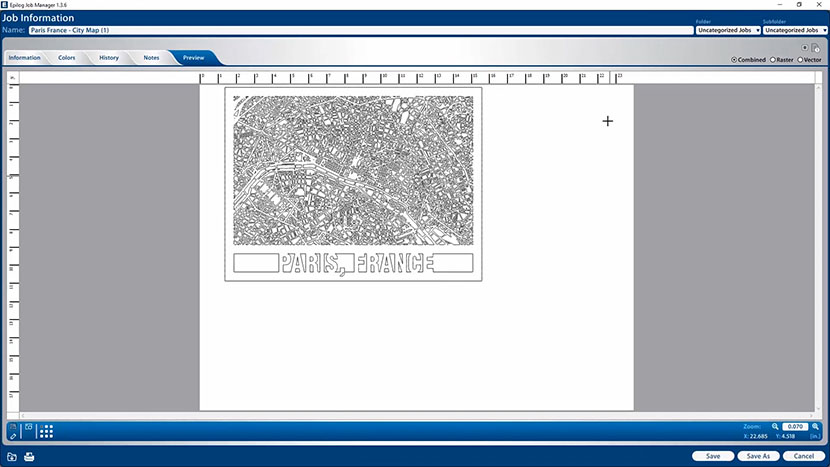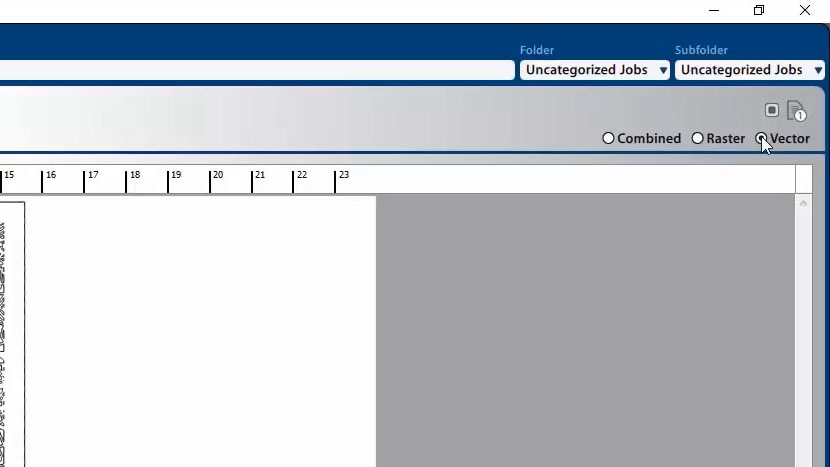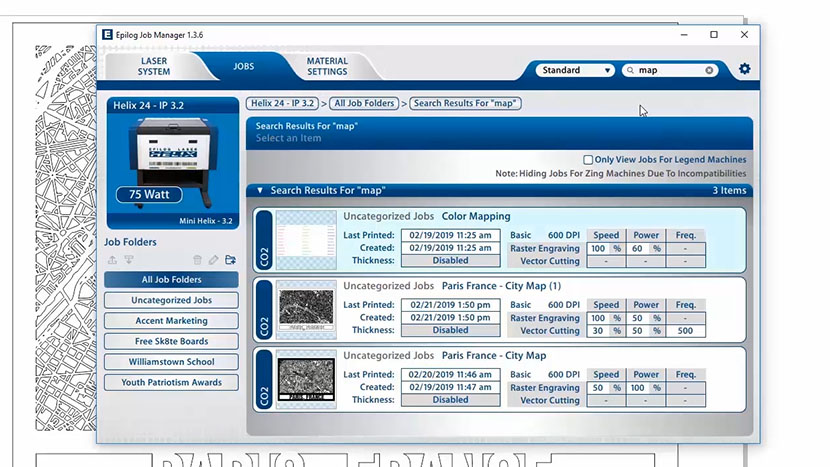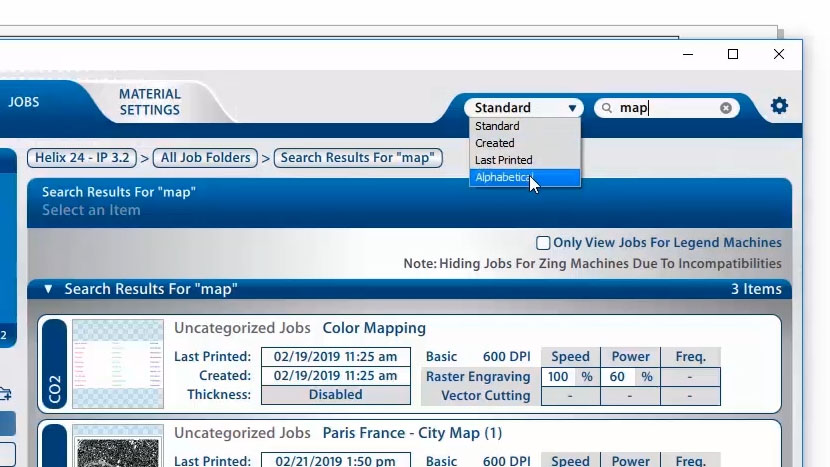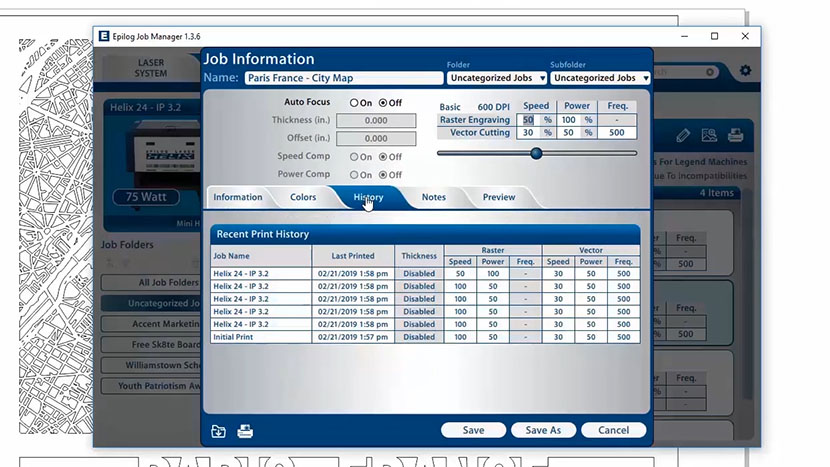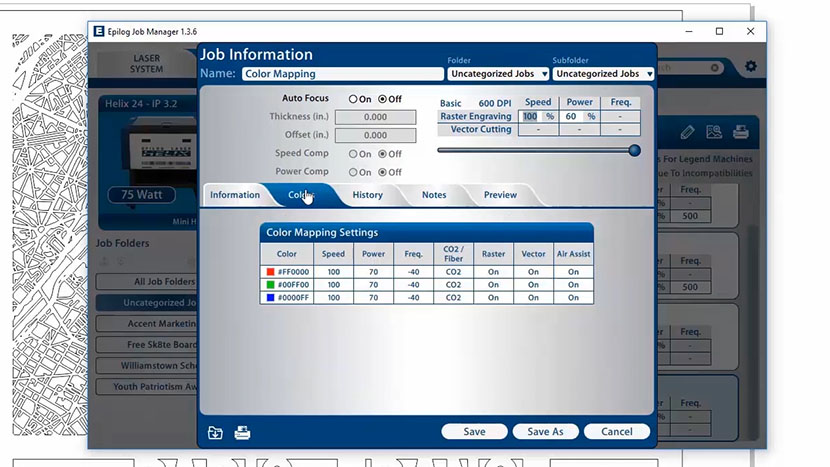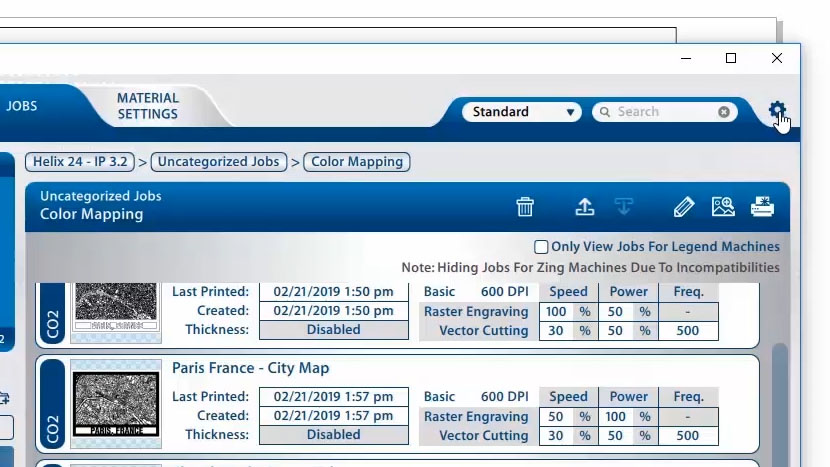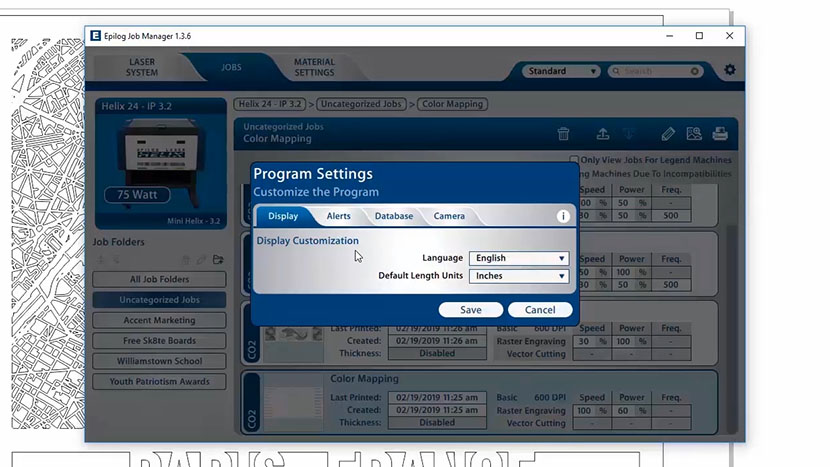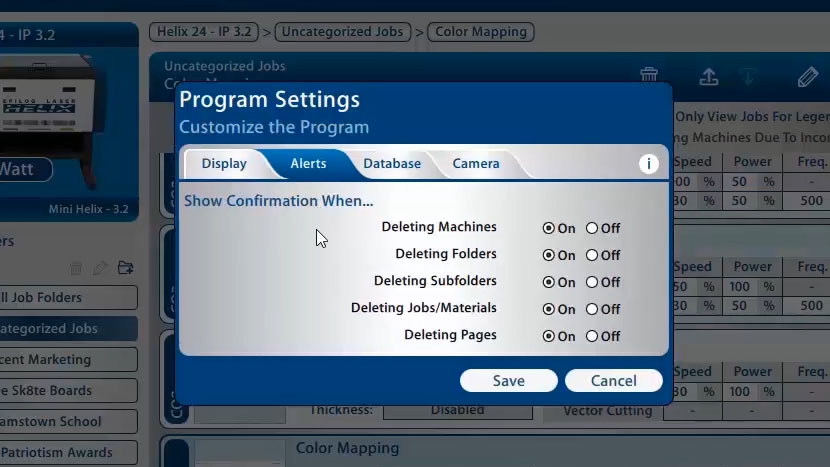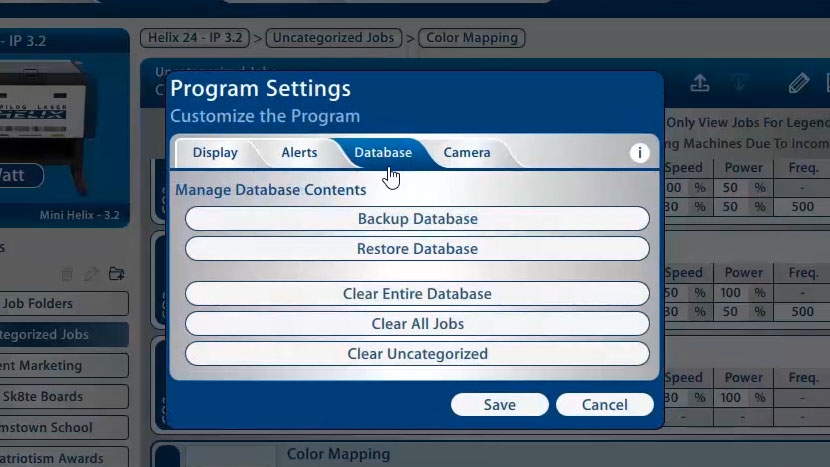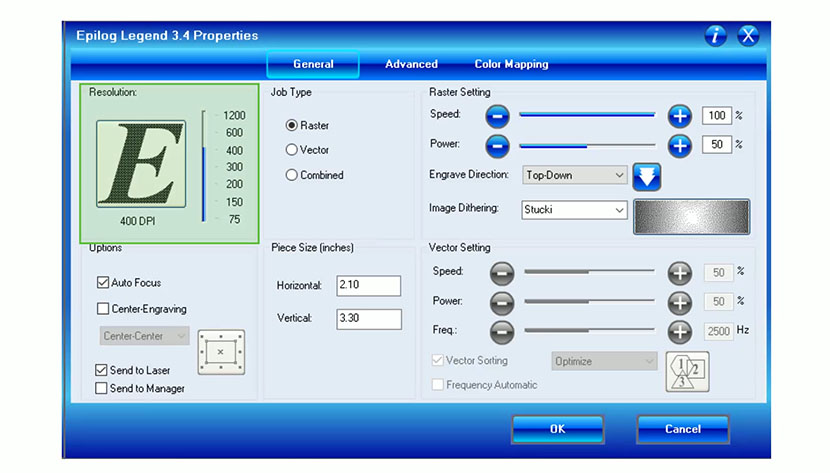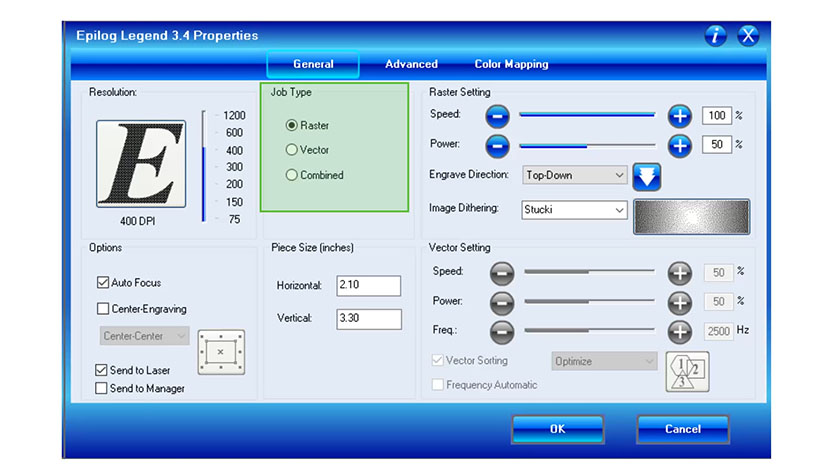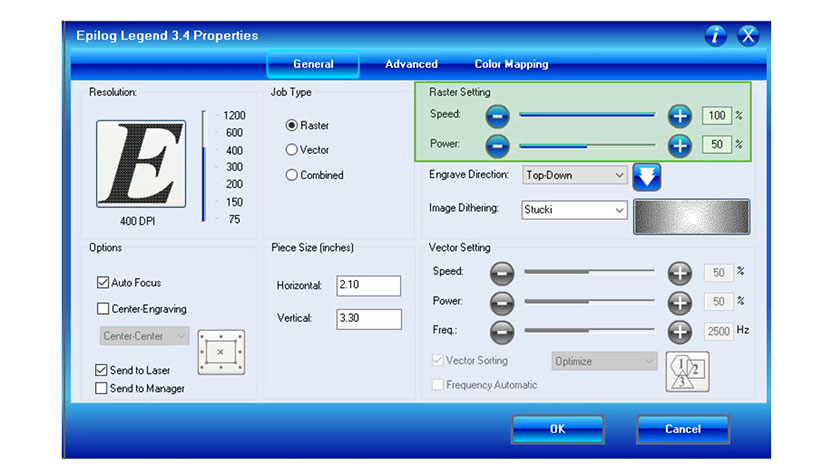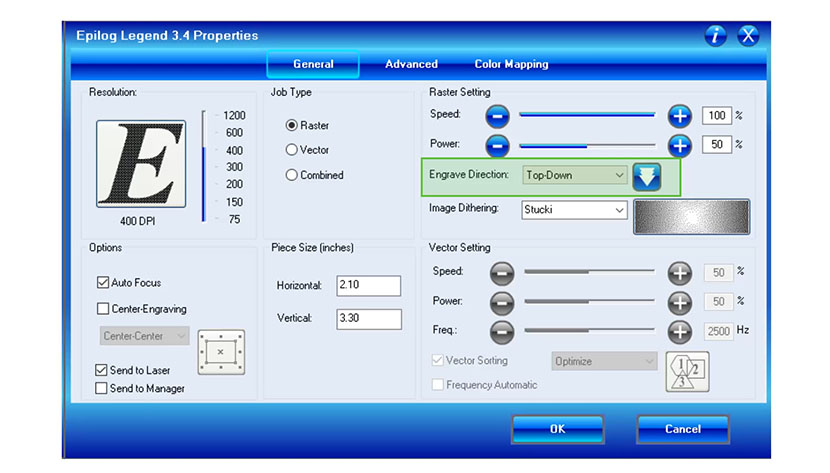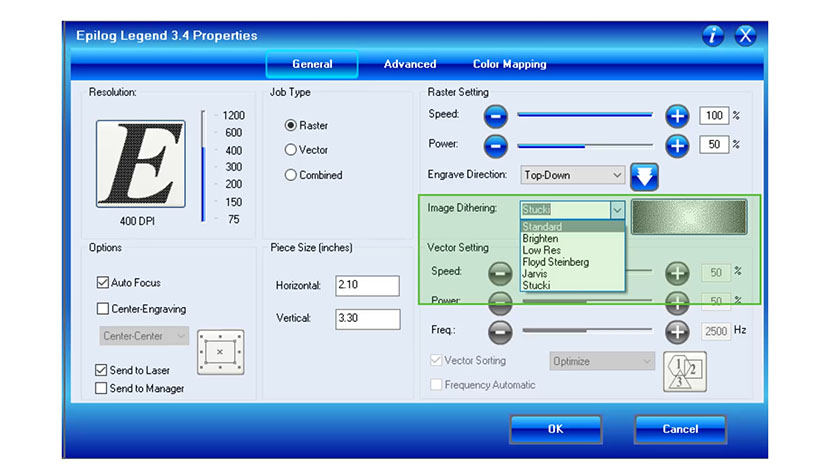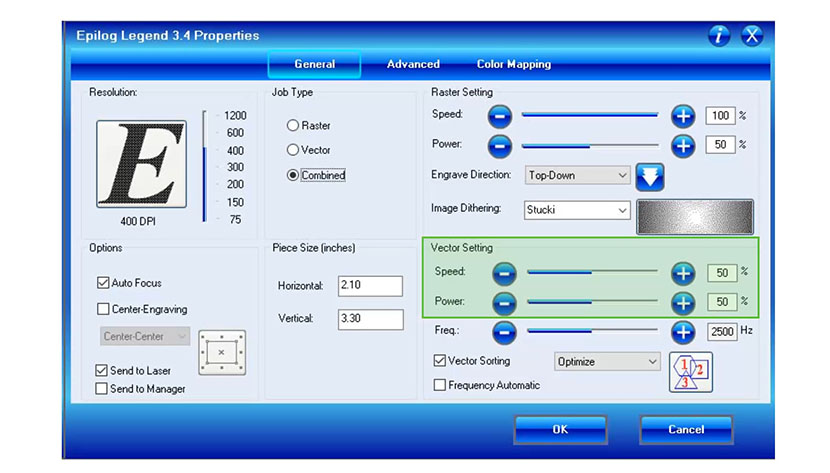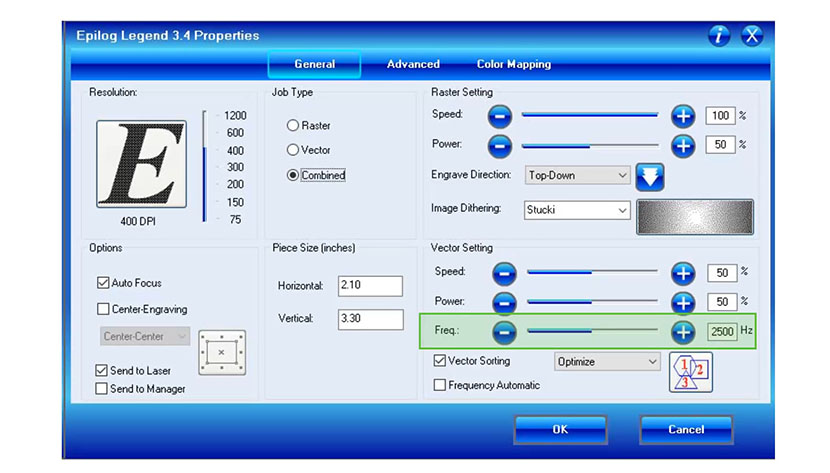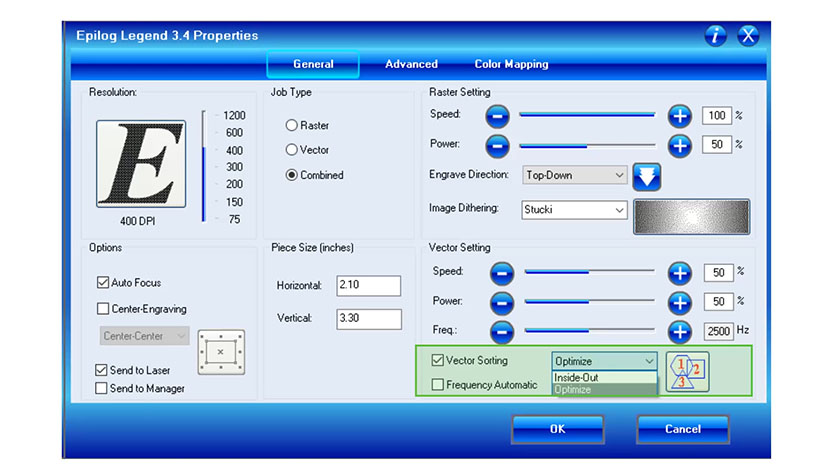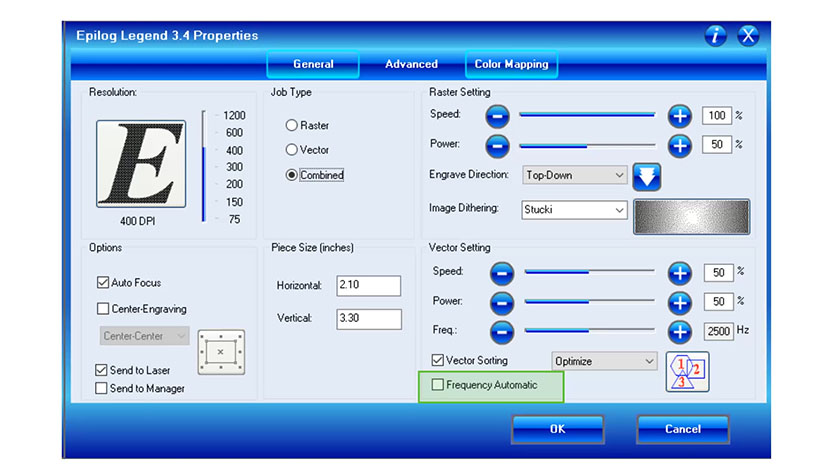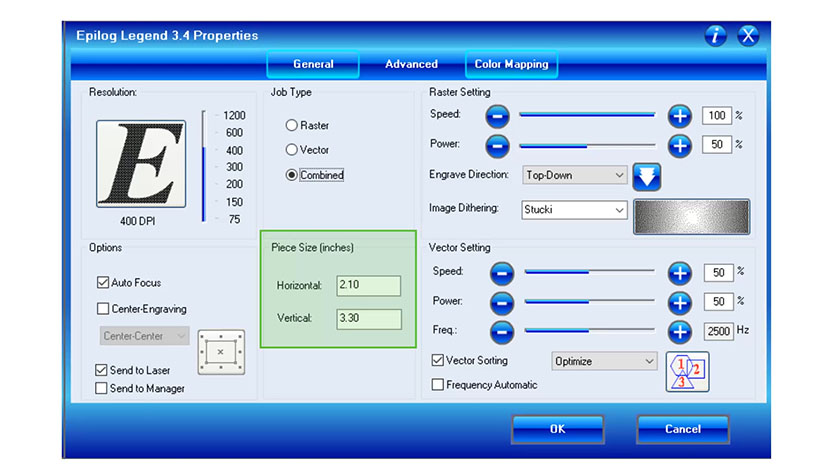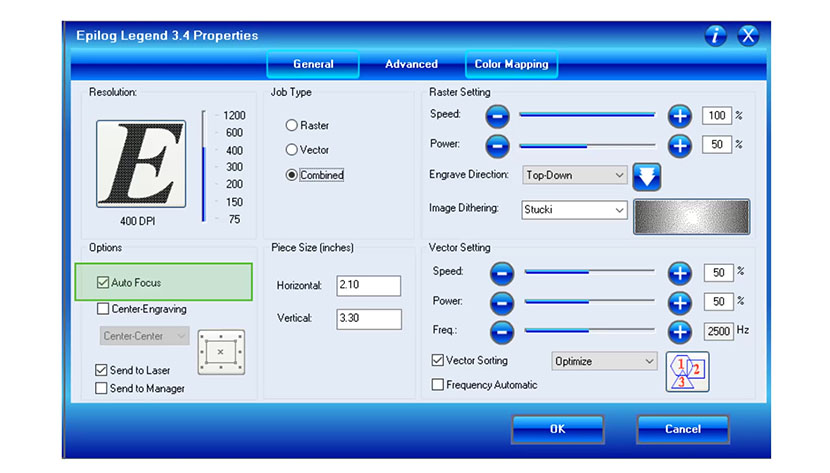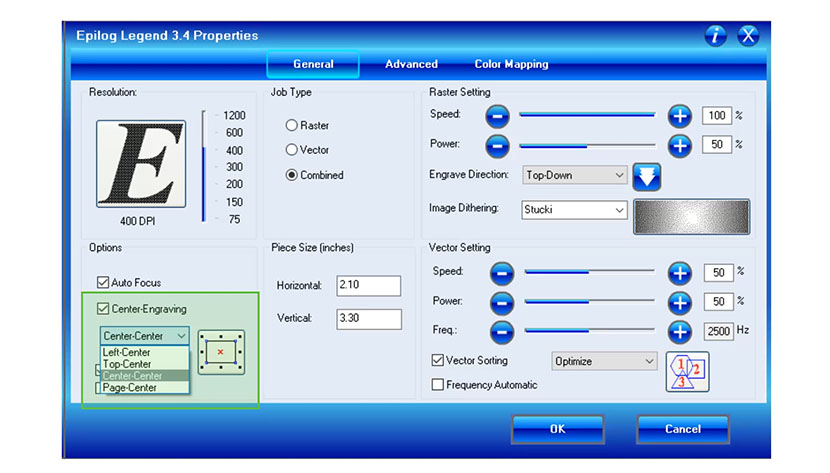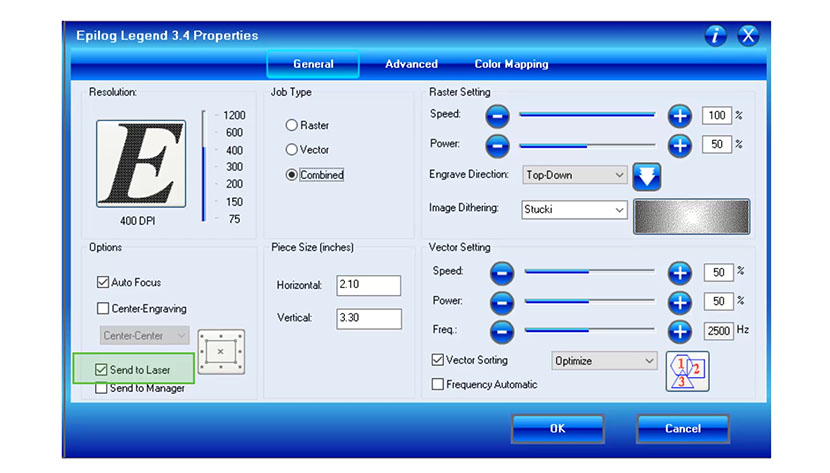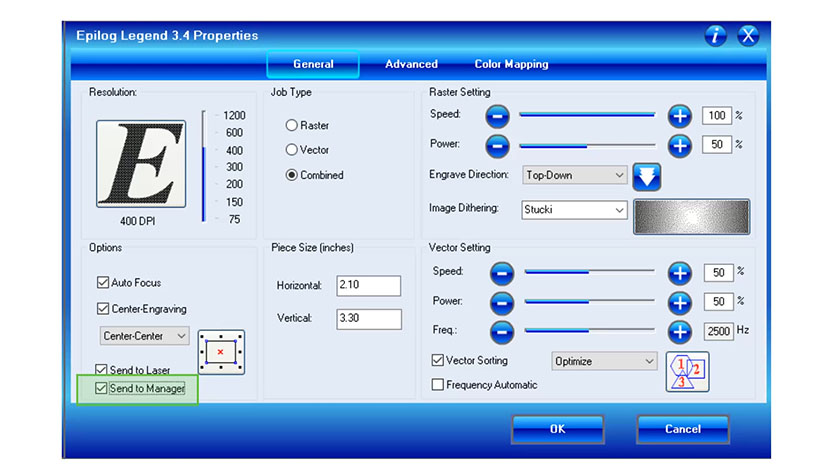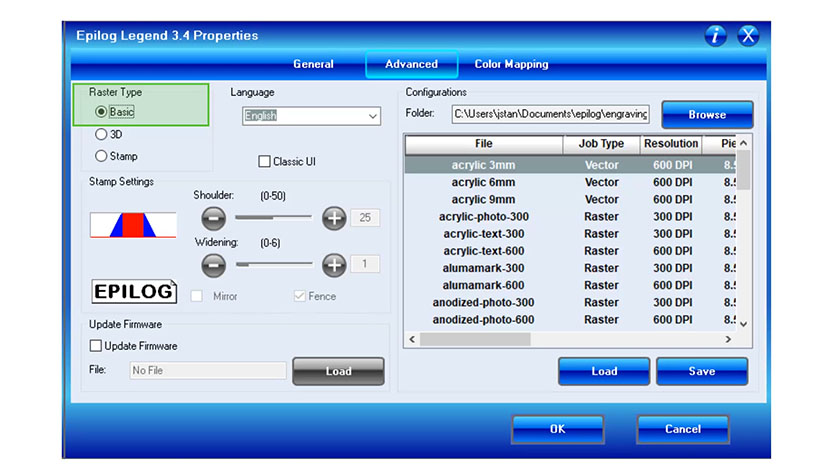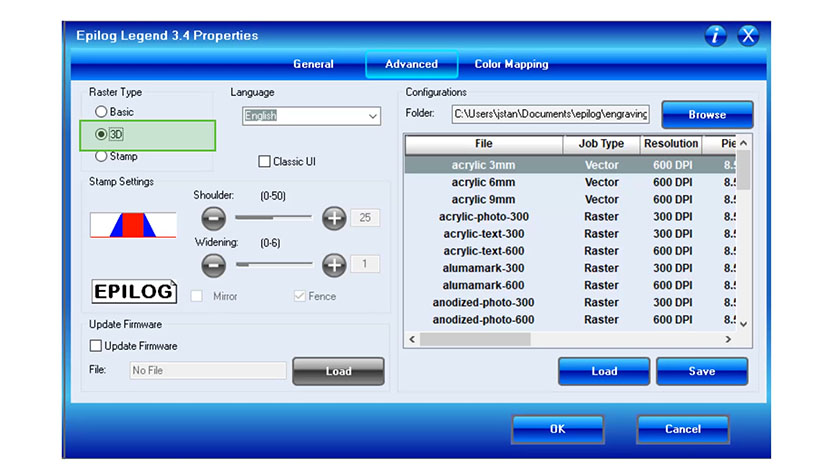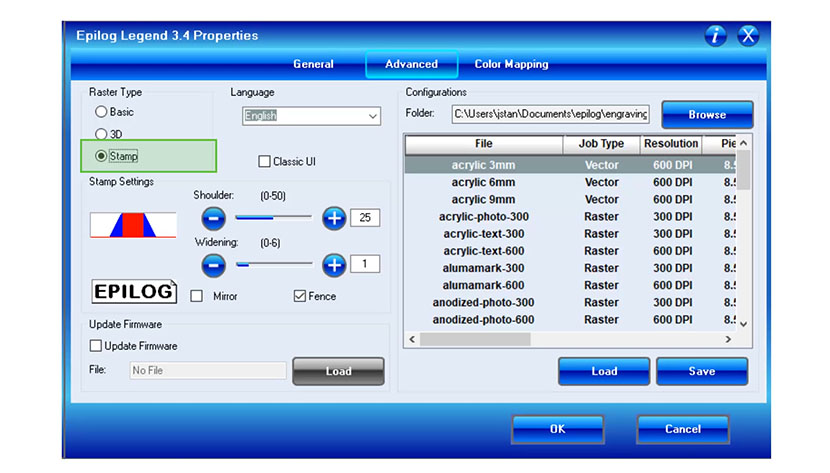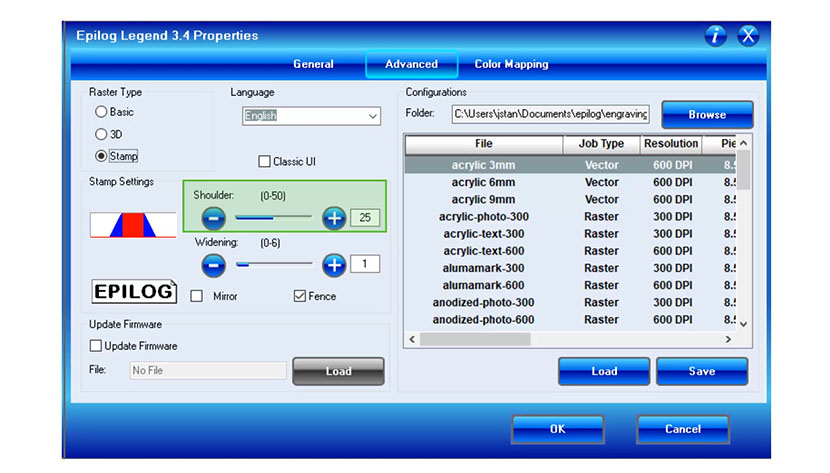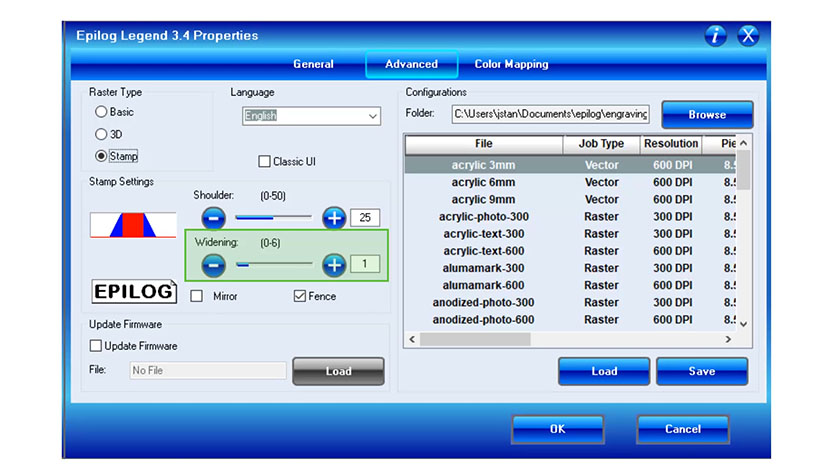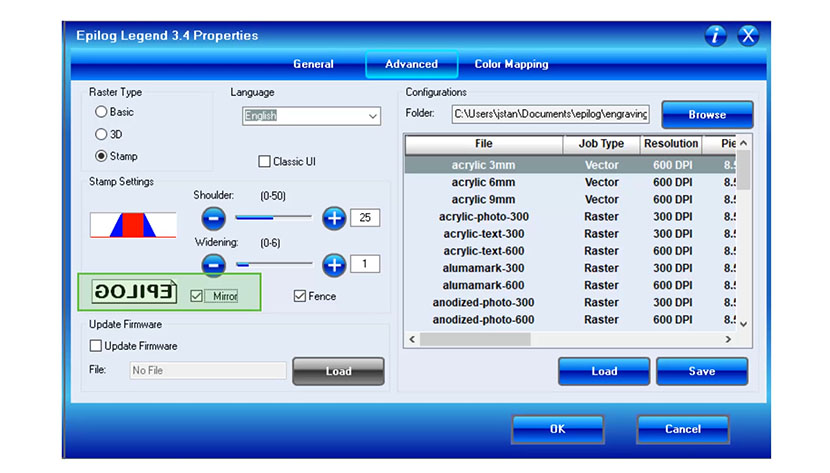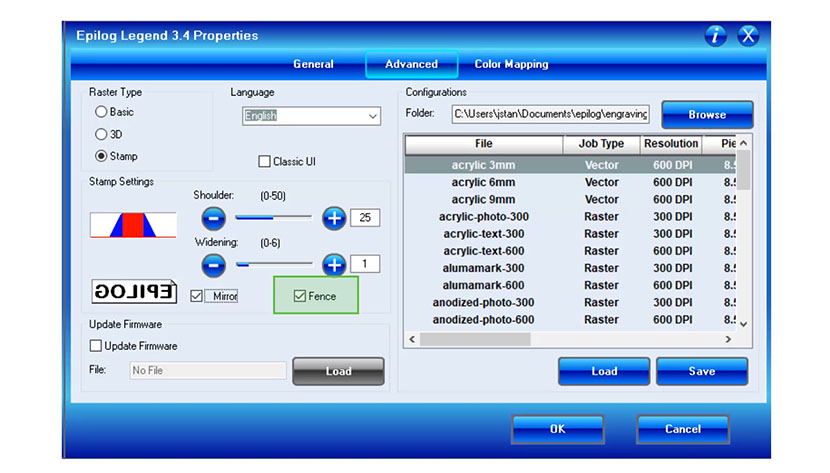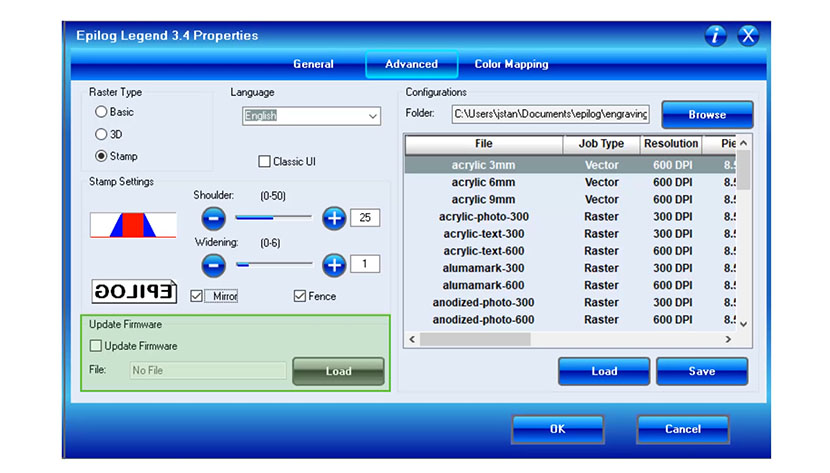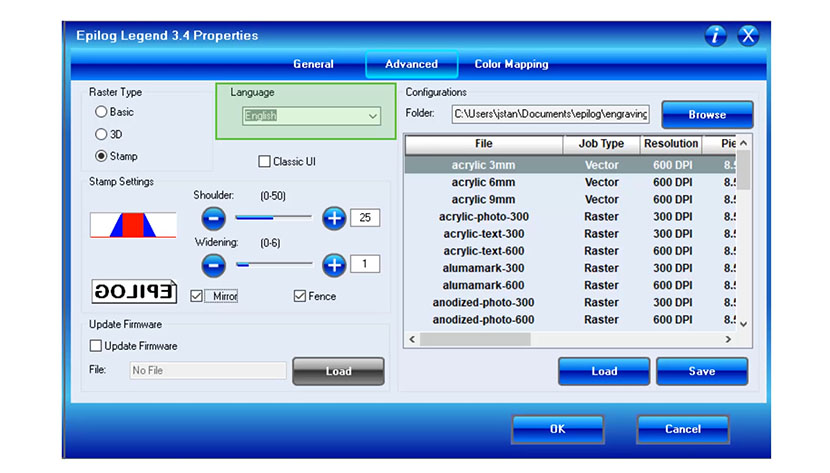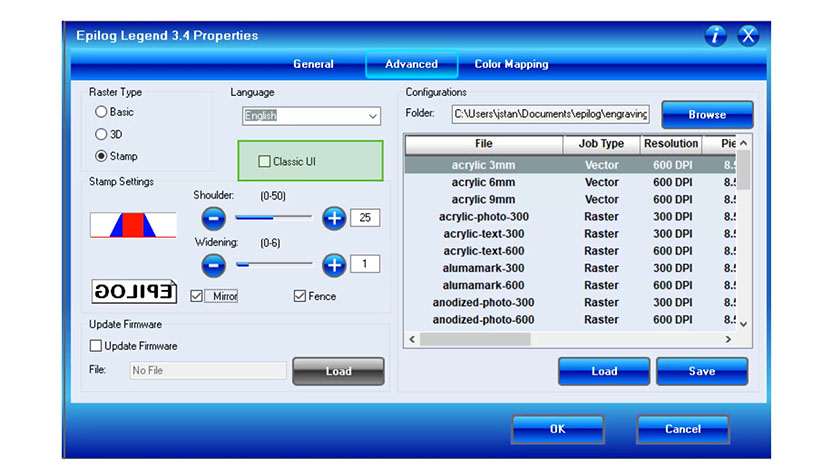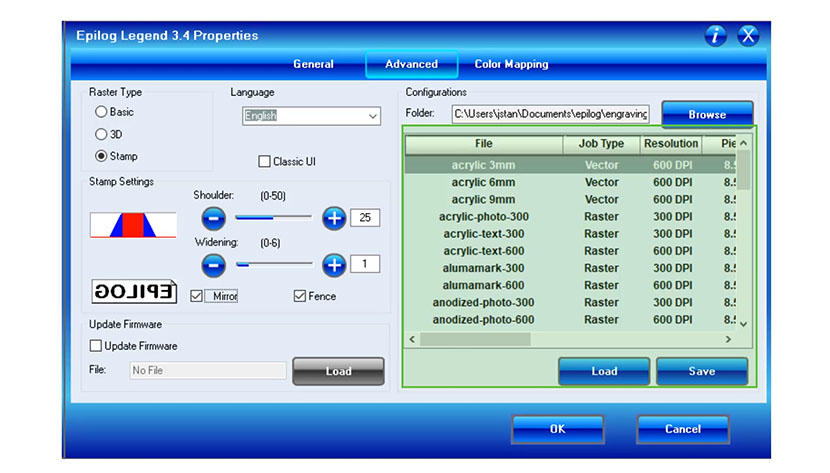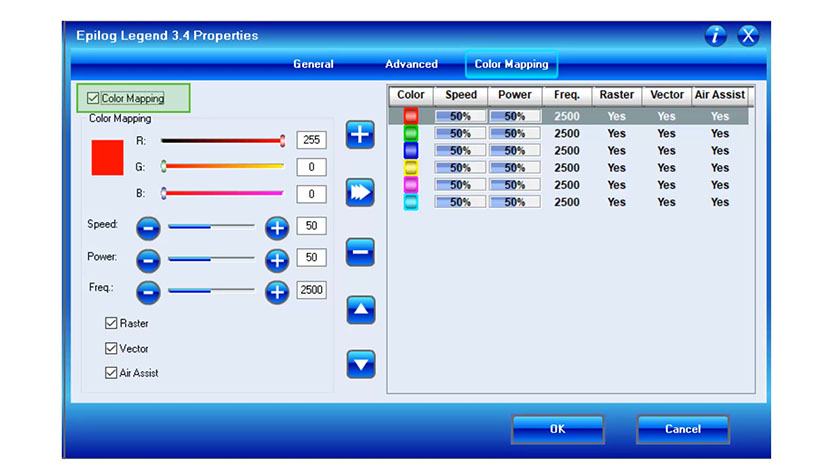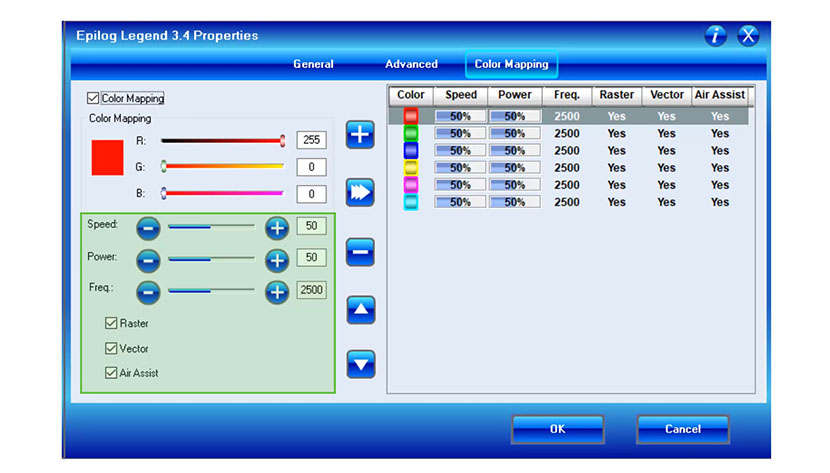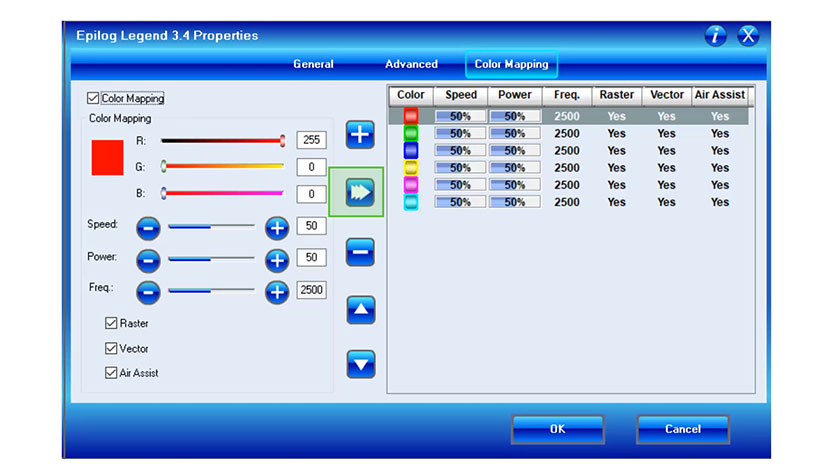Laser Alignment
Mark the Alignment Target
On the control panel, press the maintenance button to bring up the maintenance menu on the display.

Use the up and down arrow buttons to scroll to ‘Align Laser’.

Then press the green ‘Go’ button.
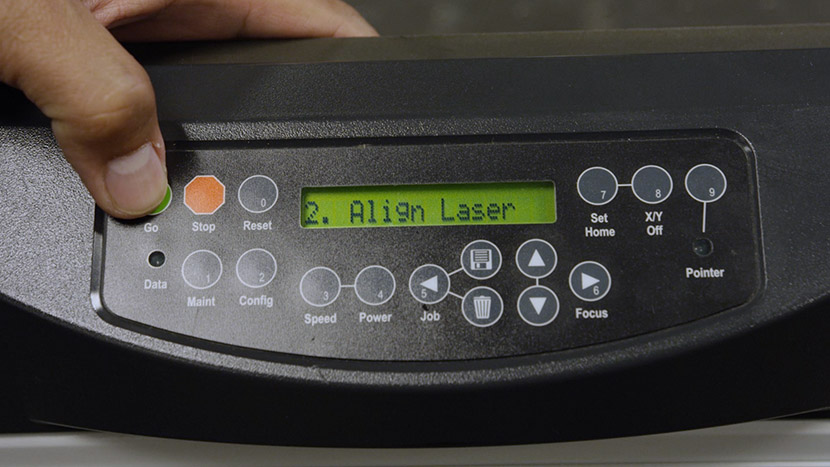
The display should now say ‘UpKey–FireLaser’

Place the alignment target in the left side of the lens assembly.

Then place a piece of masking tape over the alignment target.

Manually move the lens carriage to the front right corner of the machine by moving the x-axis assembly forward and sliding the lens carriage to the right.

On the control panel, press the ‘Pointer’ button to turn on the red dot pointer.

On the control panel, briefly press the up arrow button to fire the laser.


Remove Panels
Remove the panel on the left side of the machine by using a Phillips head screwdriver to remove the four screws on the side and the two screws on the back.



Remove the panel on the back of the machine by using a Phillips head screwdriver to remove the eight screws holding it in place.


Align Red Dot to Laser
Locate the red dot pointer mount in the rear of the machine.

Use a 3/32” hex key to adjust the alignment screws on the red dot pointer mount and align the red dot to the burn mark on the alignment target.

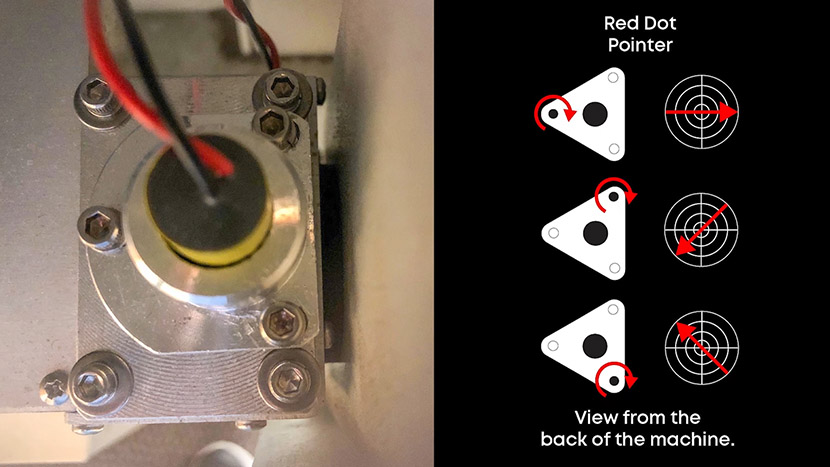
If you have a long hex key, you can use the three holes in the top of the machine as guides to access the alignment screws.
The two laser beams are now aligned with each other.
Align First Mirror
Remove the tape from the alignment target.
Move the lens carriage to the back left of the machine.

Use a 3/32” hex key to adjust the alignment screws on the mirror at the bottom of the periscope.

Align the red dot to the center of the alignment target.

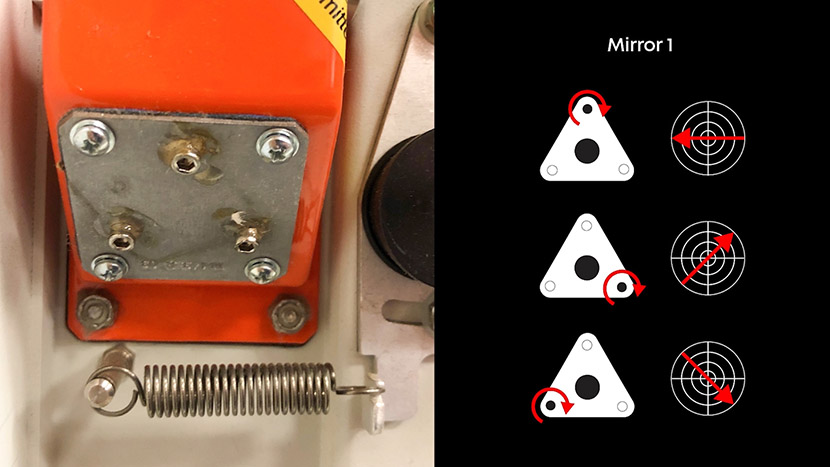
Align Second Mirror
Move the lens carriage to the front left of the machine.

Use a 3/32” hex key to adjust the alignment screws on the mirror at the top of the periscope.

Align the red dot to the center of the alignment target.

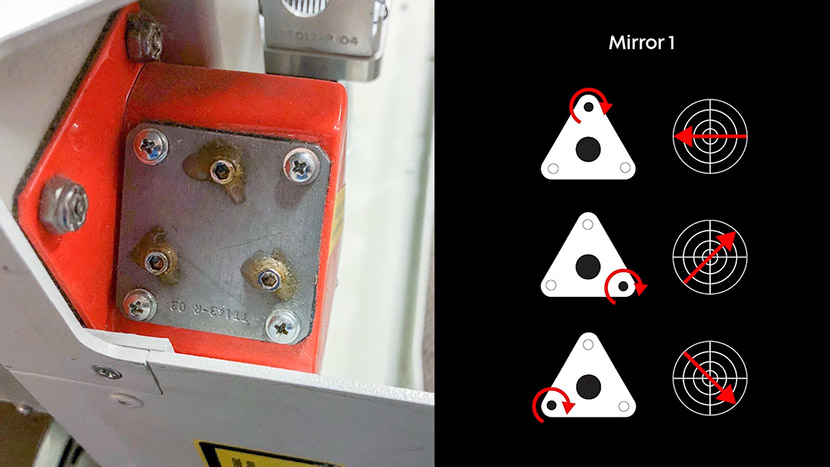
Move the lens carriage back to the back left corner of the machine and make sure the red dot is still within the center circle of the alignment target.
If the red dot is not properly positioned, continue to adjust the alignment screws on the mirrors until you can move the lens carriage between the front and back corners on the left side of the machine without the red dot leaving the center of the alignment target.
Align Third Mirror
Now move the lens carriage to the back right corner of the machine.

Use a 3/32” hex key to adjust the alignment screws on the mirror at the end of the x-axis assembly.

Align the red dot to the center of the alignment target.

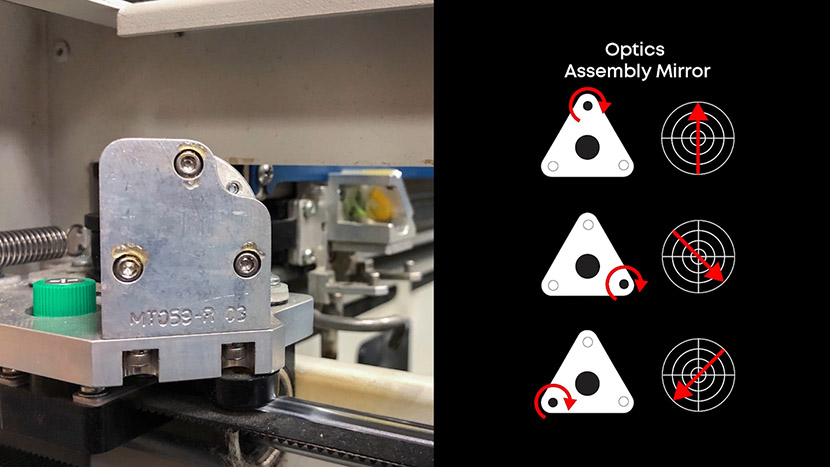
Move the lens carriage to the front right corner of the machine.

Use a 3/32” hex key to adjust the alignment screws on the mirror at the end of the x-axis assembly.

Align the red dot to the center of the alignment target.

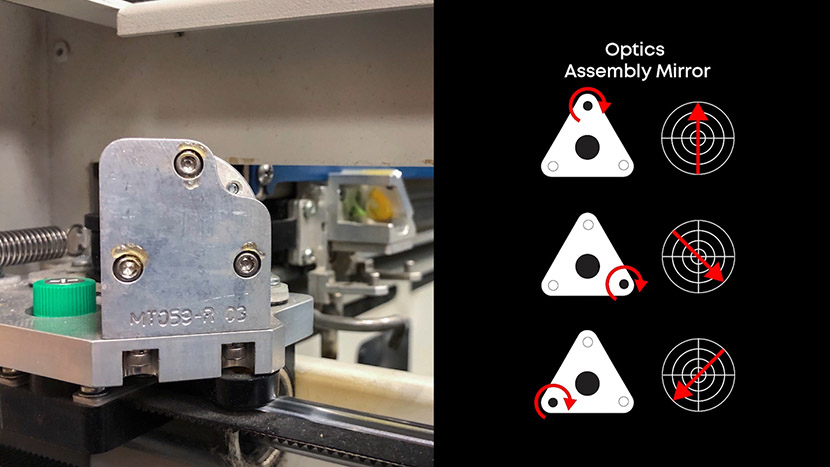
Move the lens carriage to the various corners of the machine and make sure the red dot is still within the center circle of the alignment target at all corners.
If the red dot is not consistently positioned at the center, go back to the first mirror alignment step and repeat the adjustment process until you can move the lens carriage to all four corners without the red dot leaving the center of the target.
Reinstall Panels
Replace the panel on the back of the machine by using a Phillips head screwdriver to insert the eight screws that hold it in place.

Replace the panel on the left side of the machine by using a Phillips head screwdriver to insert the four screws on the side and the two screws on the back.

Plug the machine in and turn it on.